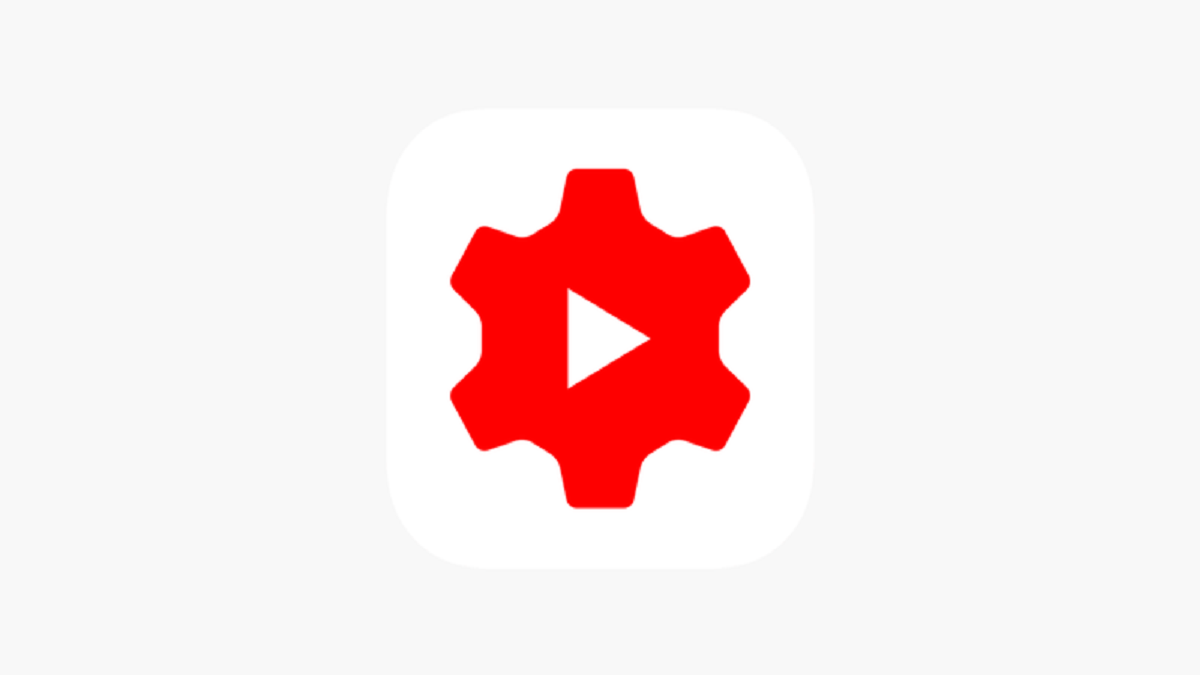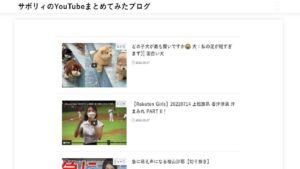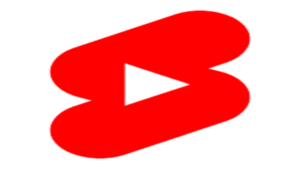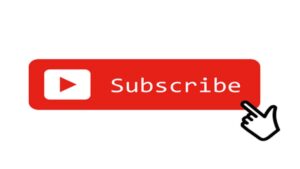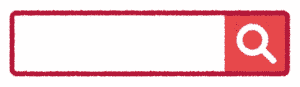PC版のYouTubeスタジオでは、動画の詳細な設定や様々な機能が用意されており、ユーチューバーの方には馴染み深いものだと思われます。
今回はスマホのアプリ版のYouTubeスタジオの機能も説明して、管理やデータ収集の効率化をお伝えしたいと思います。
PCが使えない出先やパソコンを開くまでもない時にスマホからデータの確認やコメントの返信ができるので、作業効率の改善にとても役立ちます。
ぜひYouTubeを運営されている方や今後YouTubeの開設を考えている方は、読んでみてください。
スマホ版のYouTubeスタジオのインストール方法
今回は、iPhoneのApp Storeを例に説明していきます。
アンドロイドをお使いの方は、申し訳ありません。
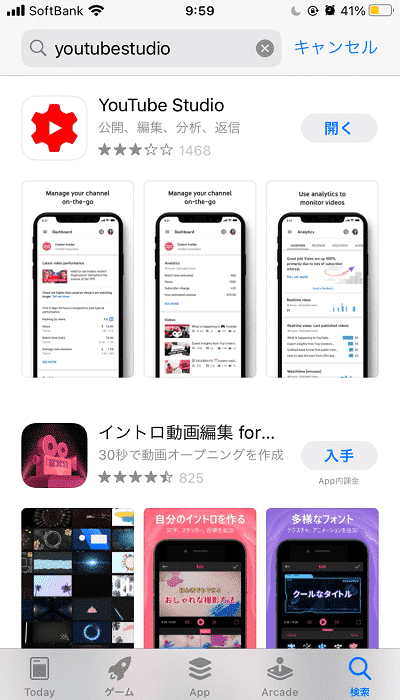
App Storeの検索でYouTube Studioと入力して検索すると上のような画面が表示されます。
この写真では、「開く」になっていますが入手済みの場合はこのような表記になります。なので、本来の「入手」をクリックしてインストールしていきます。
アプリを開くと次のようなダッシュボードの画面が現れ、チャンネル登録者数や直近の総再生時間、チャンネル登録者数の増減をすぐに確認することができます。
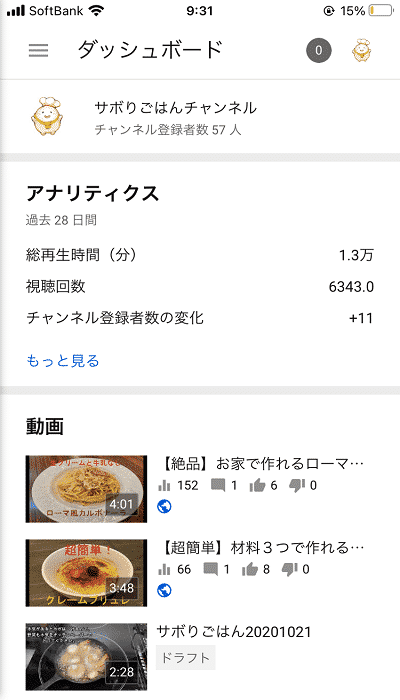
下にスクロールすると動画の詳しい再生数やいいね数などと、最新のコメントを見ることもできます。
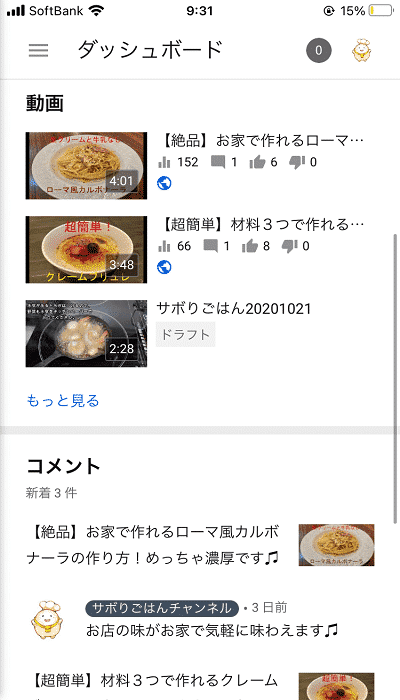
ほとんどタイムリーと言っていいほど、動画再生数の表示の正確性や、コメントをYouTubeスタジオから返信することができるのはとても便利で時間や作業の無駄を減らすことにつながります。
スマホ版YouTubeスタジオでできること
YouTube Studio モバイルアプリの使い方
スマホ版のYouTubeスタジオでできることをかんたんにまとめると、
- 動画設定の簡易的な編集+動画ごとの詳細なデータの確認
- 再生リストの簡易的な編集
- コメントのいいね数などの確認+コメントの返信
- アナリティクス分析、動画までの到達経路や視聴者層の確認などのデータ収集
スマホ版ではできないこともあり、
- 動画の字幕などの翻訳設定
- 収益受け取りの確認
- YouTubeチャンネルのチャンネルアートや外部リンクなどの設定
- チャンネルの著作権の確認
などのYouTube運用で大切なことは現在のアプリ版ではできなくなっており、YouTube運用の作業効率化にアプリ版を使うというのが良いようです。
なので、日々のデータ収集やコメントの返信などはどんな場所にいてもすぐに見ることができるアプリ版を利用し、チャンネルの設定や翻訳などYouTubeで重要な設定はPC版で行うといったように使い分けるのがベストだと思います。
YouTubeスタジオのスマホ版とPC版の違い
PC版でYouTubeスタジオに入る方法は、まずブラウザでYouTubeを開きます。
YouTubeの右上にあるアイコンをクリックすると、次のようなメニューが表示されるので、YouTube StudioをクリックするとYouTubeスタジオのページを開くことができます。
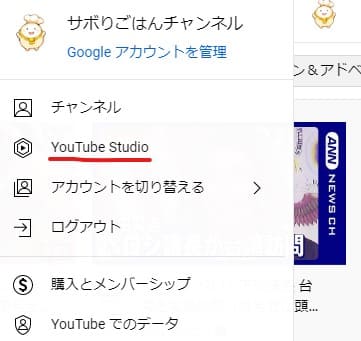
スマホ版とは違って様々な編集を行うことができる点が大きな差になります。
現在のYouTubeスタジオでは投稿動画の簡易な編集までできるようになっています。
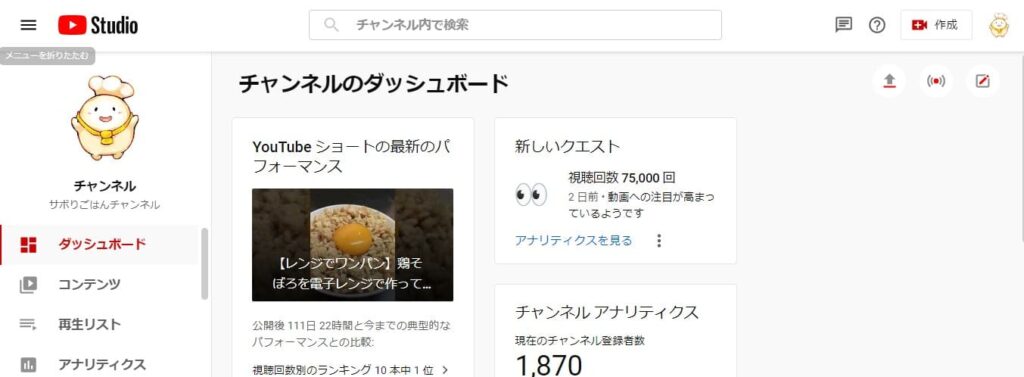
ここからはスマホ版とPC版の違いを説明していきます。
スマホ版のYouTubeスタジオの動画の要素で編集できることは、PC版と比べるとかなり制限されています。
スマホ版でも編集できる内容は、
- サムネイル
- タイトル
- 動画の説明
- 公開範囲
- 視聴者層の選択(子供向けかの選択や年齢制限など)
- 再生リストの選択
- タグ
- カテゴリ
- 所有するライセンスと権利
- コメントや埋め込みの許可やなどの細かな設定
となっています。
PC版でのみ編集できることは、
- 有料プロモーションの有無
- 言語と字幕の設定
- 撮影日と撮影場所の設定(撮影場所はGoogleマイビジネスに登録されているビジネスの住所が使えるようです。)
- コメントの詳細な設定(表示の順番やコメントの表示までの条件)
- 終了画面(動画の終了画面にチャンネル登録ボタンや他の動画の紹介などのアイテムを掲載することができます。)
- YouTubeチャンネルのカスタマイズ
- オーディオライブラリの利用(YouTubeが用意してくれているBGMです。)
- 収益受け取りの確認
- チャンネルの著作権の確認
となっています。
YouTubeチャンネルのカスタマイズもPC版でしか行えないので、YouTubeチャンネルを開設した場合は一度必ずPC版でログインをすることをおすすめします。
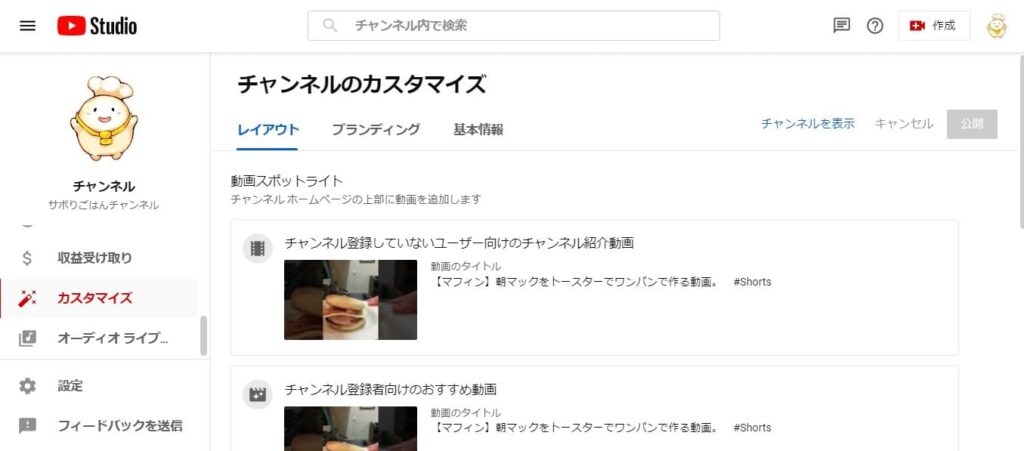
また、YouTubeの醍醐味である広告収入の収益の受け取り確認は、PC版でしか確認することができません。
そのため、受け取り漏れが無いように収益化の条件を満たした場合にお知らせメールが届くようになっています。
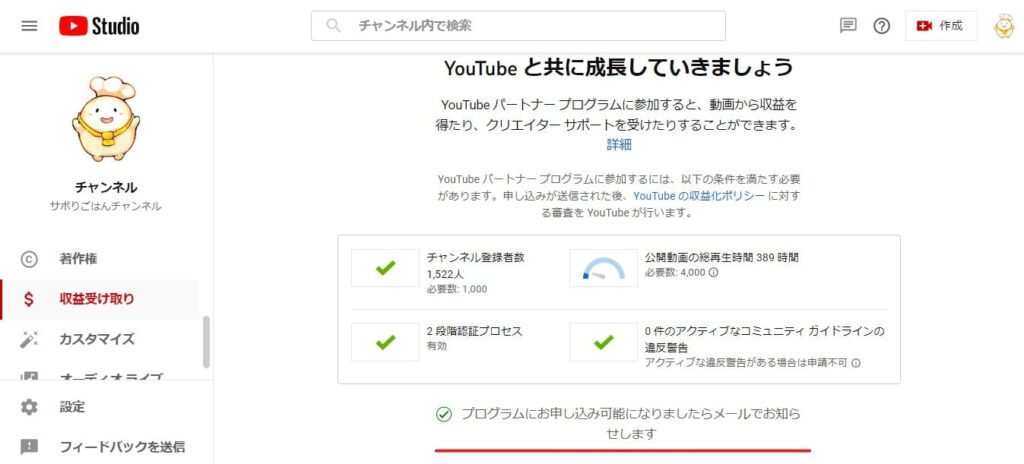
PC版でしか編集できないことは、YouTubeチャンネル全体の運用に関わる内容のものがほとんどのようです。
スマホ版で編集できることは、動画の基本的な設定はすべて編集できるといった印象を受けました。
目的や用途に合わせてスマホ版とPC版を使い分け、無駄のない効率化を図って頂けたらと思います。
PC版のYouTubeスタジオでできることを詳しく解説
PC版のYouTubeスタジオでできる編集内容は、チャンネルの運営に大きく関わってくるものが多くあります。
チャンネルの言語の設定であったり、チャンネルの著作権についてや収益についてなどはPC版のYouTubeスタジオでしか編集できません。
その中でも特にPC版ならではの機能というと、YouTube動画の編集が当たると思います。
せっかくですので、YouTubeスタジオでの動画の編集についても解説していきます。
YouTubeスタジオ内にある「コンテンツ」という箇所をクリックすると、今まで投稿してきた動画が表示されます。
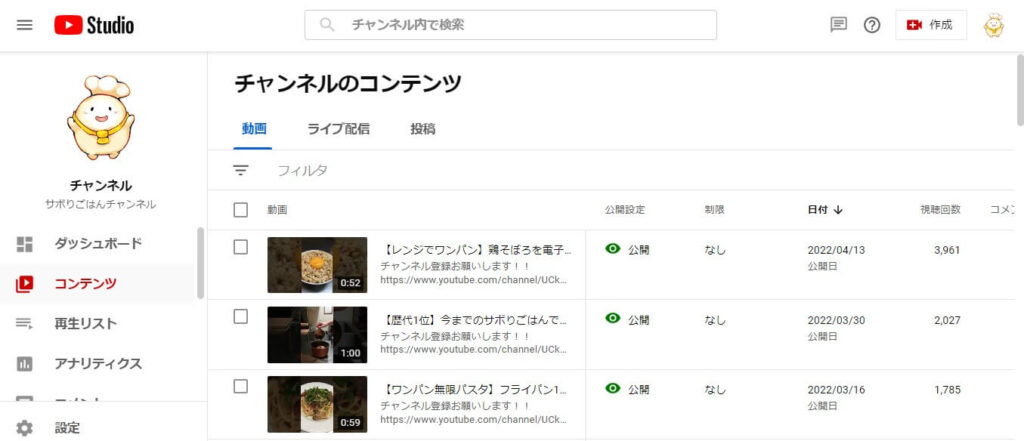
この画面の動画やタイトルにマウスカーソルを合わせるとメニューボタンが表示されます。
その中にあるペン型のマークの「詳細」というボタンをクリックすると、動画の詳細画面に切り替わります。
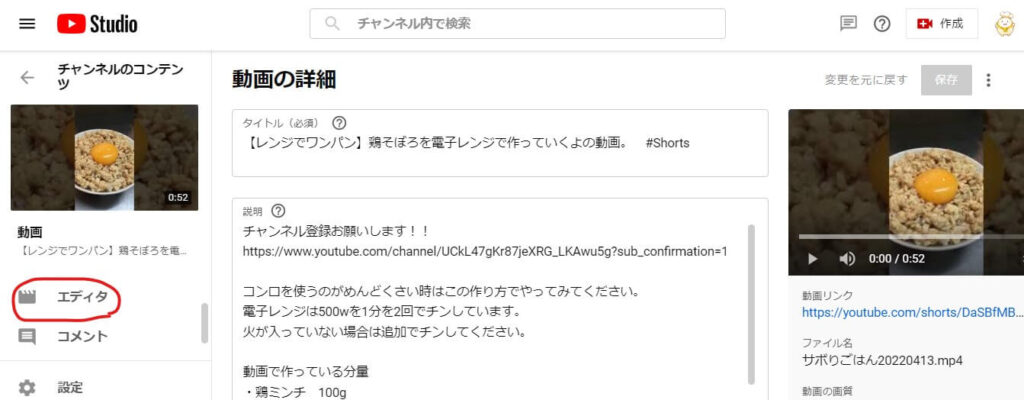
動画の詳細の左側にある「エディタ」というところをクリックすると、YouTube動画を編集することができる画面になります。
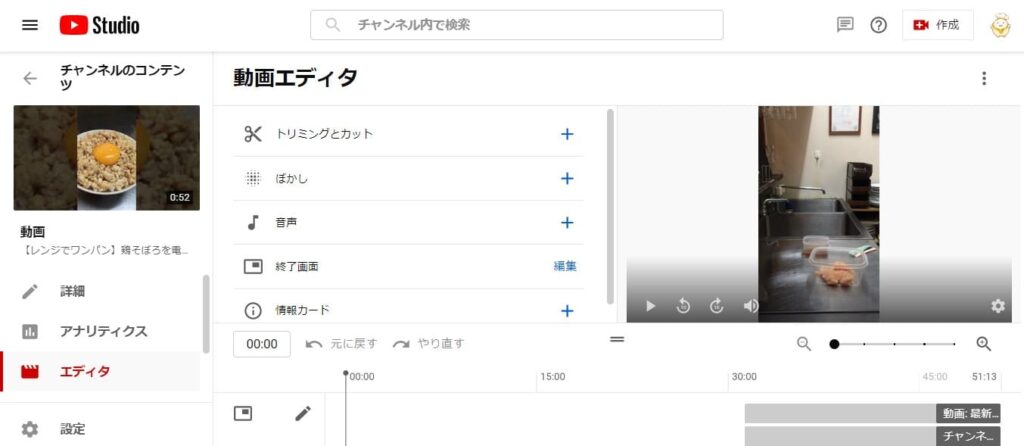
動画のカットや、音声を編集することが可能で、プライバシーを守るためのぼかしを入れることもできます。
YouTube動画を公開した後でも動画を編集できるので、あとでまた動画を編集したいと思った時にできる点が優れていると思います。
YouTubeについてのメイン記事とおすすめの本は、こちらからどうぞ。
【YouTubeの始め方】YouTubeの配信や運用を基礎から徹底解説!
改訂YouTube成功の実践法則60 ビジネスに活用する「動画作成ノウハウ」以上、YouTubeスタジオについてのご説明でした。
最後までお読みいただき、ありがとうございました。