YouTubeをアップロードすると、最初に目に入るサムネイル。
人気のYouTuberの動画って、内容はもちろんのこと、サムネイルも思わずクリックしたくなるものが多いですよね。
「でも、人気YouTuberのサムネイルのクオリティが高いのは専属クリエイターがやっているからでしょう?」とお思いの方もいるかもしれませんが、実は、要点を押さえれば初心者でも作れるものなのです!
今回は、YouTubeに動画をアップしている方、アップしたい方向けにサムネイルの作り方を完全解説します。
サムネイルとは?
そもそもサムネイルとは、インターネットサイトやYouTubeの動画などが一覧で表示される際に使用される画像全般を指します。
用途としては、たくさんの情報の中から本内容をいち早くキャッチしてもらうこと。
一般的に、コンテンツのハイライト部分やキャッチーなポイントを画像にすることで、ユーザーのインプレッションやコンバージョン率を上げることを目的としてデザインされていることが多いです。
YouTubeのサムネイルも他のものと同じく、ユーザーに動画の内容を連想してもらい、クリックまで誘導するための画像ということを覚えておきましょう。
YouTubeサムネイル作成で気をつけるポイント
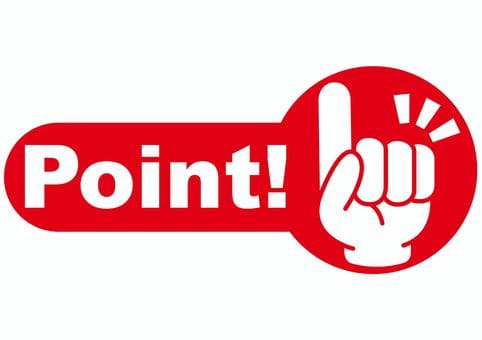
サムネイルを設定するときの最重要事項は、動画の全体像をかんたんにユーザーに理解してもらい、印象づけ、クリックしてもらうこと。
そのために気をつけるポイントの要点を絞ってご解説します。
画像
サムネイルの画像は動画の顔とも言えるため、大変重要です。
動画の内容を端的に表していても、インパクトがなければスルーされてしまうことも。
ユーザーの目に留まるような画像作成、選定方法をチェックしてみましょう。
動画のジャンルを見極める
まず、動画のジャンルを見極めることが重要です。
代表的な動画ジャンルのおすすめサムネイルは、以下の通りです。
- ノウハウ系:テキスト多めで、クリックを促すキャッチフレーズを入れる。
- 料理系:おいしそうな画像が重要。
- ゲーム実況:動画を象徴するワンシーンを抜き出して使う。
- Vlog系:導入部の背景とロゴだけのシンプルなデザイン。
- 子ども向け:人気のキャラクターの顔を載せる、ポップな色合いに仕上げる。
また、YouTubeで同じようなジャンルで投稿されていて、再生回数が多い動画をチェックするのも参考になります。
どのようなサムネイルでユーザーのクリック率が上がっているかを確認し、ご自身のサムネイルに反映させると良いでしょう。
彩度のバランスを整える
サムネイルの彩度も、ユーザーのクリック率に大きく影響します。
彩度とは、色の三属性(色相・明度・彩度)の一つで、色みの強さや、あざやかさの度合いをいいます。色みが明瞭な色は彩度が高く、くすんだ色は彩度が低くなります。
同じ色相・明度であっても、彩度が高ければより鮮明に見える、ということになります。
この「彩度」、目立つようにするには彩度が高いものを使えばいいんでしょ?とお思いの方もいるかもしれませんが、実はそうではないんです!
彩度が高いものばかりを集めると、目がチカチカしたり、不自然な感じに見えてしまうこともしばしば…。
なので、特に伝えたい部分は彩度を高くし、そうでもない部分は彩度を低くしてバランスを整えることが重要です。
顔出ししている人は極力顔が映った画像を使用
顔出しをして動画配信している方は、サムネイルにも顔が映った画像を選ぶことでクリック率を高めることができます。
顔を毎回出すことでクリック率が上がるのには、マーケティングで重要視される「ザイアンス効果」が大きく影響しています。
ザイアンス効果とは、同じ人や物を繰り返し見ることによって、その人、物への警戒心が薄れ、好感度が上がるという心理効果のこと。
つまり、サムネイル画像に繰り返し顔を出すことで、その顔が映っている関連動画をユーザーが続けてクリックしやすくなるという傾向があるのです。
人気YouTuberの動画を分析してみると、ほとんどの動画に顔が出ていることがわかるでしょう。
また、できるだけ表情豊かなものを選び、サムネイルの3分の1以上の面積を顔で占めることにより、ユーザーが受ける印象をさらに強いものにできます。
顔出しをして動画配信している方はぜひ、サムネイルにも顔を出して効果的にユーザーの印象に残るようにしてみましょう。
テキスト
画像に加えて、サムネイルに表示するテキストも重要です。
サムネイルの役割はあくまでも、動画の内容をユーザーに簡潔に伝えること。
内容を細かく正確に伝えるのは二の次です。情報を詰め込むというよりは、キャッチーなフレーズや要点を抜き出すことが重要です。
サムネイルにテキストを使用する際は、PCブラウザはもちろん、スマホでも目立つ、読みやすいサイズ、カラー、フォントを選びましょう。
動画タイトルと同じ文言を使わない
タイトルと同じ文言をサムネイルのテキストに入れると、ユーザーから見ると、内容が重複してしつこい印象になるので、避けるのがベター。
また、タイトルはサムネイルにするには長すぎる場合が多いので、調整する必要があります。
テキストは大きく、見やすいフォント
YouTubeのユーザーはほとんどがモバイル、つまりスマホからのアクセスとも言われています。
小さいスマホの画面でも見やすい程度のテキストサイズやフォントが大切です。
逆にいえば、スマホ画面でも確認できるくらいの大きさ、フォントであれば、PCブラウザでも見えるということ。
PCで編集していると、しばしば内容を詰め込み過ぎてしまいますが、基本はスマホの画面を念頭に置いてテキストを差し込んでいきましょう。
サイズの目安は、サムネイルの縦幅の4分の1。
最低でも、サムネイルの面積の5分の1はないと、潰れてよく見えなくなってしまうので、テキストを入れる際には注意しましょう。
テキストで特に伝えたいことがある場合は、フォントはゴシック体などの太いものを使うのが基本。
「袋文字」と言われる白抜きの字を周りだけ囲むようなフォントの使用も、テキストを目立たせるテクニックの一つです。
画像の雰囲気を壊したくない場合などは明朝体やその他のフォントの使用もなしではないですが、スマホサイズでの見え方を公開前に必ず確認しましょう。
テキスト量は20文字以下
テキストのサイズやフォントを調整するのと同時に、テキストの文字量も一緒にチェックしておくと、サムネイルの情報過多を防ぐことにつながるでしょう。
テキストカラーは3~4色以内
テキストのカラーは、できるだけ少なくすることも重要です。
色をたくさん使うと、インパクトはありますが、重要な箇所がわかりづらくなってしまいます。
どんなにテキストの内容が重要でも、カラーは多くても4色まで。
使う時も重要な箇所に彩度の高い色にするなど、メリハリをつけることを意識しましょう。
画像の重要部分を隠さない配置、アップロード時の見え方に注意
そして、テキストを入れる際に重要となるのが、画像の邪魔をしないことです。
テキストはあくまで動画の内容を端的に説明する補助的なもの。
画像の重要な部分に被らないよう、よく考えて配置しましょう。
また、テキストを入れる際、注意してほしいのが、サムネイルの右下にはテキストを入れないようにすることです。
なぜなら、YouTubeに動画をアップした際に、画面の右下には動画の再生時間が表示されるからです。
せっかくテキストを入れても、再生時間が重なってしまっては、メッセージ性も激減。
アップロードした時のことを考えてサムネイル作成を行いましょう。
サムネイルサイズと解像度
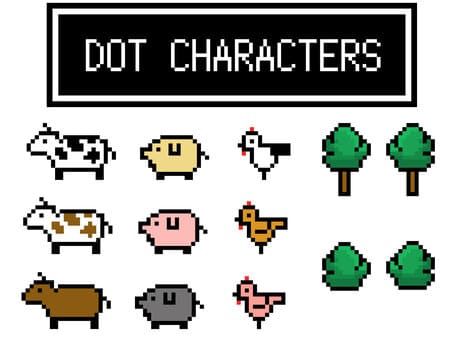
画像の選定とテキストの挿入が終わったら、最後に画像をダウンロードします。
ダウンロードの際には、サイズと解像度を適切なものにすることが重要です。
綺麗なデザインに仕上げても、サイズやファイル形式が間違っていると、サムネイルとして使用できない場合もあります。
サムネイル作成の前に必ず、確認しましょう。
サイズ:2MB以下
解像度:1280×720(最小幅が 640 ピクセル)
アスペクト比: できるだけ 16:9 を使用する(YouTube プレーヤーやプレビューで最もよく使われるため)
ファイル形式:JPG、GIF、PNG
「細かく指定があって、覚えられないよ!」という方もいるかもしれませんが、ご安心を。サイズなどの調整は、後ほど紹介するツールで簡単にできますので、そちらをご参照ください。
YouTubeのサムネイルを設定する方法
画像をダウンロードできたら、あとはYouTubeに動画をアップロードする時に設定するだけです。
サムネイルのカスタムアップロードは、パソコンから行います。
お使いのパソコンを用意し、インターネット環境を整えてください。
サムネイル設定の手順は、以下の通りです。
① YouTube Studioにログイン
お使いのYouTubeアカウントにログインして、左にあるメニューバーから、「自分の動画」をクリック。
すると、ご自分のアカウントのYouTube Studioに飛びます。
②「コンテンツ」をクリック
YouTube Studio画面に飛ぶと、画面左側にツールバーがあるので、「コンテンツ」をクリック。
自分でYouTube上にアップロードした動画が出てきます。
(公開後にサムネイルを変えることもできますが、YouTubeにアップしてから公開する前にサムネイルを設定する方がベターです。)
③「詳細」➥「サムネイルをアップロード」の順にクリック
サムネイルを挿入したい動画にカーソルを合わせるとペンのようなマークが出てきて、カーソルを合わせると「詳細」と表示されます。
詳細ボタンを押すと、動画の編集画面に遷移します。
すると、サムネイルの編集箇所に「サムネイルをアップロード」というボタンが出てきますので、それをクリックします。
④ 作成したサムネイル画像をアップロード・選択
ボタンを押すと、画像のアップロード画面になるので、作成した画像をアップロードして選択します。
(カスタムサムネイルを初めてアップロードする際、YouTubeから電話番号の入力を求められる場合があります。これは、動画投稿者がロボットや架空の人物でないことを確認するために行われているものなので、YouTubeのインストラクションに従って入力、手続きを済ませてください。)
「変更を保存」をクリックして終了
最後に、「変更を保存」というボタンを押してサムネイルの挿入完了です!
サムネイル作成ツール

さて、サムネイル作成のポイントとアップロード方法は、これでばっちりです。
でも、デザインするのにどんなツールを使えばいいの?という方向けに、今回はサムネイル作成初心者さんからデザイン上級者まで使える画像編集ツールをいくつか紹介していきます。
ご自分の好みに合うものを見つけてみてくださいね。
初心者向け
まず、初心者向けのツールを紹介していきます。
かんたんに操作ができ、無料で使える素材が多い画像編集ツールを2つピックアップしました。
(どちらもインターネット接続が必須ですので、インターネット環境の整ったところで使用してください。)
【FotoJet】

FotoJetの良さは、なんと言ってもインストール・ログインしなくても画像を作れること。
アカウントの作成などの手続きが煩わしいという方や急ぎでサムネイルを作成したい方には、ぴったりです。
テンプレートも種類があり、基本的なデザインのツールも揃っているので、初心者の方も使いやすいと言えるでしょう。
【Canva】
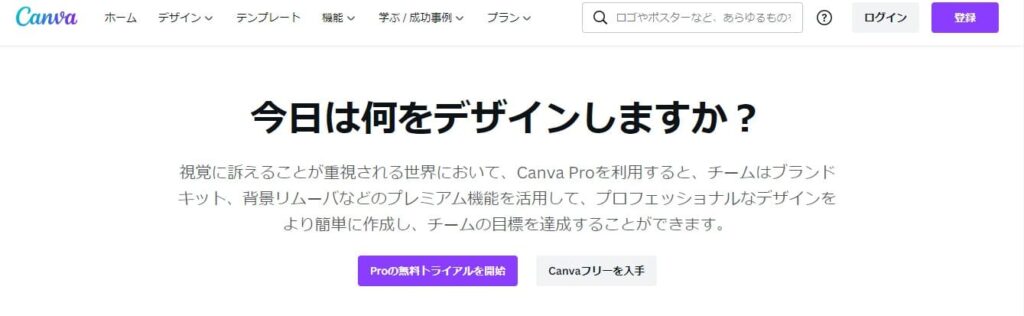
次に紹介するのは、Canva。こちらはアカウントの登録が必要です。
無料でさまざまなタイプの画像を編集することができます。
アプリもありますが、ウェブ上でも作成できるので、インストールなどの手間が省けます。
そして、Canvaの一番の強みは、テンプレートの種類の多さです。
さまざまなジャンルのデザインテンプレートがあり、フォントデザインも豊富なので、お金はかけたくないけど、他の人と被らないデザインを使いたい方はCanvaでのサムネイル作成がおすすめです。
ちなみに、有料プランもあり、使用できる素材が増えたり、背景リムーバーなどの便利なツールが使えたりします。
もちろん、過去のデザインをそのまま引き継げるので、まず無料で使ってみてさらにグレードアップさせたサムネイルを作成したい人は、有料プランにしてみることをお勧めします。
中級者向け
「自分の個性を出したサムネイルを作りたいけど、有料ツールを使うほどではない」という方には、FotorとPhososcape Xをご紹介。
シンプルなツールバーながら、上級者向けのAdobe Photoshopにも通ずるような機能もあるので、自分らしいこだわりを出したい方は必見です。
【Fotor】
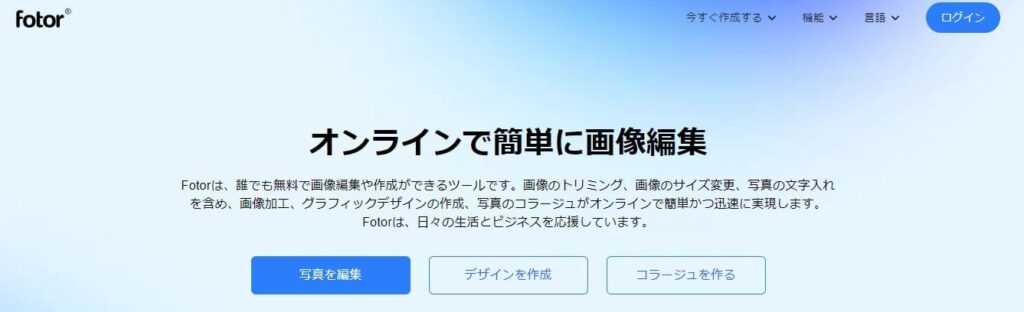
FotorはCanvaと同じく、Web上での編集ができるツールです。
Canvaよりも優れている点は、色調調整が細かくできるところ。
写真の編集などもまとめてできるので、料理動画やVlogなど、雰囲気を出したい時に便利です。
ちなみに、シワ取りや美白など美顔効果を出せるツールもあるので、顔出ししている方にもおすすめです。
【Photoscape X】
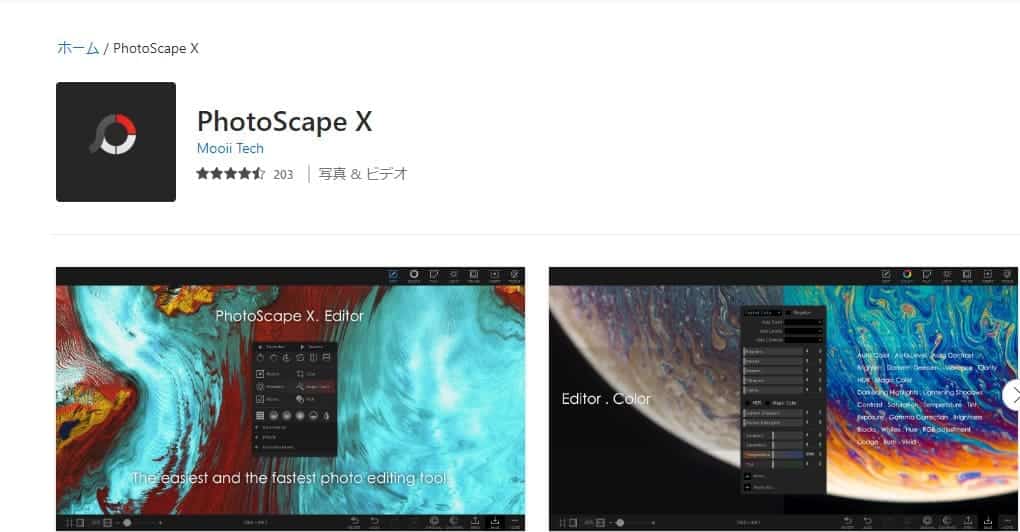
Photoscape Xは、無料版・有料版がありますが無料版だけでもかなり本格的に画像の編集ができます。
インストールが必要なので、上記3ツールに比べると手間がかかってしまいますが無料でできる画像編集ツールの中では、多くの機能を兼ね備えています。
画像に合わせて、文字の角度自体を変えたり、画像の背景を透明にしたりできるので、何種類かの画像を合成することもでき、こだわりの個性的なサムネイルを無料で作成したい人に向いています。
一部、有料プランもあり、さらに便利な機能を拡充できるので、本格的な画像編集をしたい人は有料版もぜひお試しください。
【Mac】
【Windows】
https://www.microsoft.com/ja-jp/p/photoscape-x/9nblggh4twwg?activetab=pivot:overviewtab
上級者向け
とことんこだわりを持って個性をサムネイルでも表現したい!という方にはPowerDirectorとAdobe Photoshopをご紹介。
どちらもデザイナーも使用するツールなので、本格的な画像編集をしたい方におすすめです。
どちらもインストールが必要で有料になりますが、とにかく自由にクリエイティビティを楽しめます。
【PowerDirector】
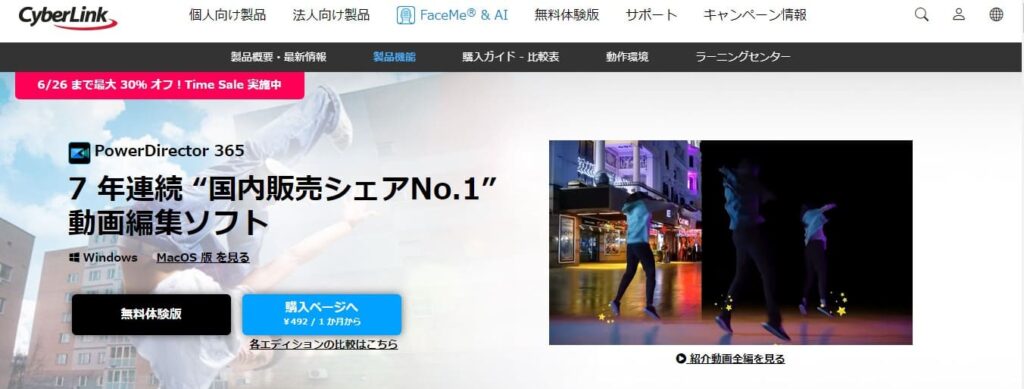
PowerDirectorは、サイバーリンクが開発する動画編集ツール。
こちらは動画編集ツールなのですが、同時にサムネイル作成もできるという優れもの。
動画のワンカットを切り取って、サムネイルにできます。
色々なツールを使用するのが苦手な方には、PowerDirectorがあれば、一つのツールで全て完了できるのが嬉しいですね。
ちなみにPowerDirectorは基本的に有料ツールですが、最初の30日間は無料で使えます。PowerDirectorの利用を迷っている方は、まず30日間無料で試してみてはいかがでしょうか?
【Mac】
https://jp.cyberlink.com/products/powerdirector-video-editing-software-mac/features_ja_JP.html
【Windows】
https://jp.cyberlink.com/products/powerdirector-video-editing-software/features_ja_JP.html
【Adobe Photoshop】
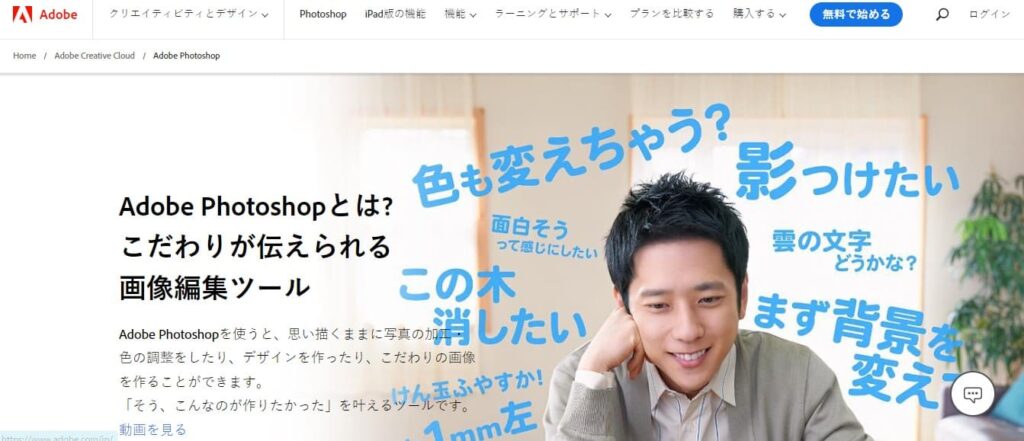
画像にとことんこだわりたい方は、Adobe Photoshopがおすすめ。
画像の編集の機能の多さでは、右に出るツールはないでしょう。
ツールバーなどがとにかく多くて、画像編集だけでなく、もはや画像作成もできちゃうなんでもツールです。
画像編集を今までしたことがない人には難しい部分が多いかも…。
いきなり使うのは、ちょっと大変かもしれません。
でも、今ではテキストなども書店で購入できますので、画像編集を本格的に勉強したい人はAdobe Photoshopで頑張ってみるのもいいですね。
納得するまでこだわって、自由な表現を楽しみたい方にぴったりのツールです。
https://www.adobe.com/jp/products/photoshop/beginner.html
サムネイル代行サービス
時間がないけどそれなりのサムネイルを使いたいという方は、外部に委託する方法もあります。
外部委託する際には、どのようなサムネイルを作って欲しいか、クリエイターにイメージをきちんと伝えることが大切です。
お金や時間は自分で作るよりかかるかもしれませんが、プロのクリエイターのデザインは自分では出せないクオリティの高さです。
ウェブマーケティングなどを勉強したクリエイターが在籍しているサービスもあるので、流入数にも直結しやすい傾向もあります。
ぜひ、検討してみてください。
【ベルウェザー】
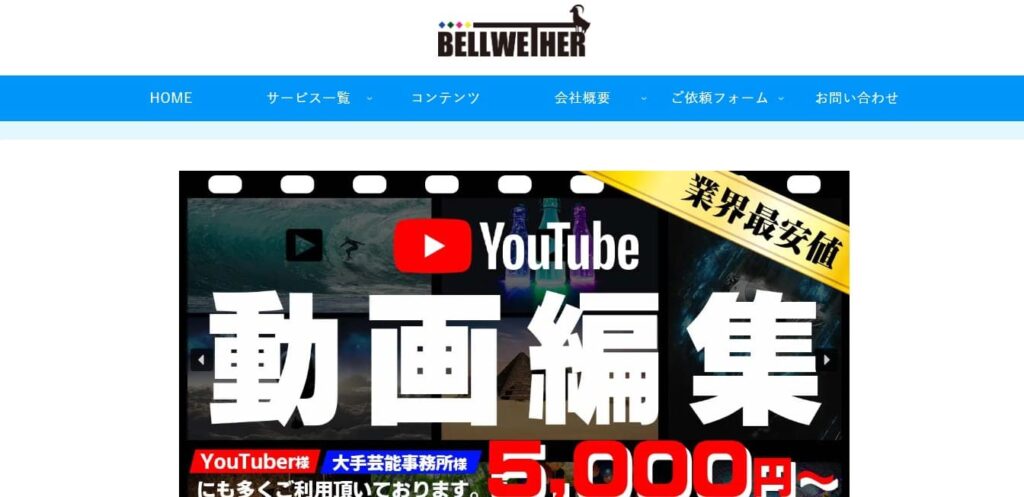
とにかく安く済ませたいという方はベルウェザーがおすすめです。
流入数を上げるためにプロのクリエイターがサムネイルを作成してくれます。
一つ注意点としては、ベルウェザーで依頼する際にはサムネイルの具体的なデザインや使用画像を事前に準備しておく必要があること。
フリー素材であればクリエイターが用意し、作成してくれることもありますがこだわりたい場合は、事前に素材を揃えておきましょう。
【クラウディア】
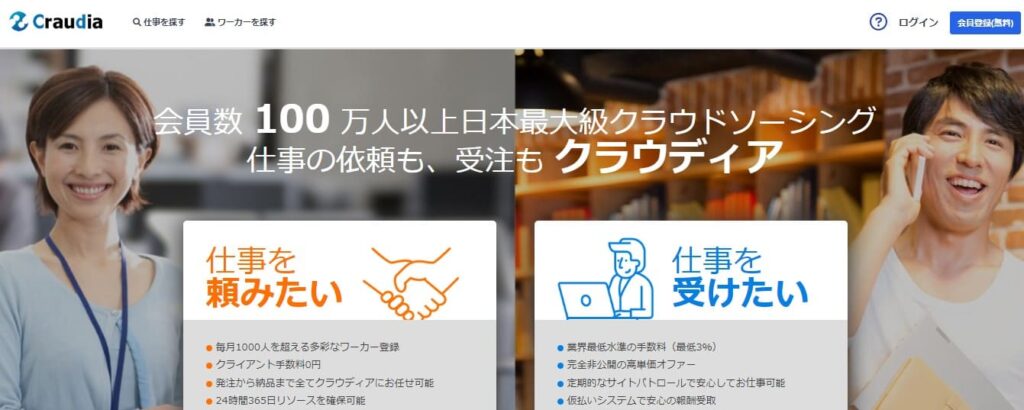
経験豊富なクリエイターが在籍しているクラウディア。
口コミ、予算、要望に合わせて自分にぴったりのクリエイターが見つかるのが魅力のサービスです。
依頼から納品まで全てオンラインで完結するのも便利です。
まとめ

いかがでしたでしょうか?
サムネイルは、動画の顔です。
ちょっとこだわると、クリック数の激増につながることもあります。
また、自分でサムネイルを作ると、チャンネルに統一感を出せるという良さも。
ぜひ、楽しみながら画像の編集やキャッチコピーの作成をしてみてください。
以上、サムネイルについてのご説明でした。
最後までお読みいただき、ありがとうございました。










