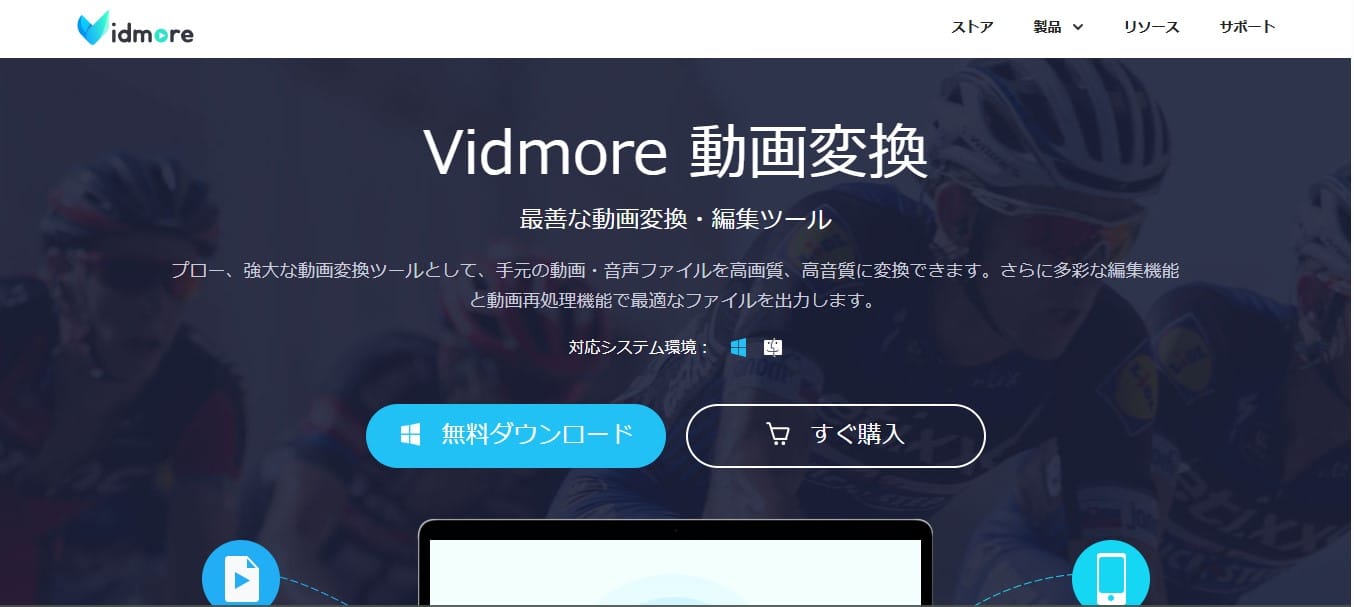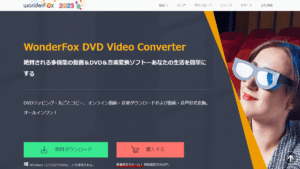動画を気軽に編集したり、高速度かつ無劣化で動画を変換したい方向けのソフトを紹介していきます。
今回は、動画の変換と編集と特化しているソフトをおすすめしていきます。
ソフトの基本機能、使い方、使用感想などについてを紹介してきますので、どうぞご参考にしてください。
「Vidmore 動画変換」とは?
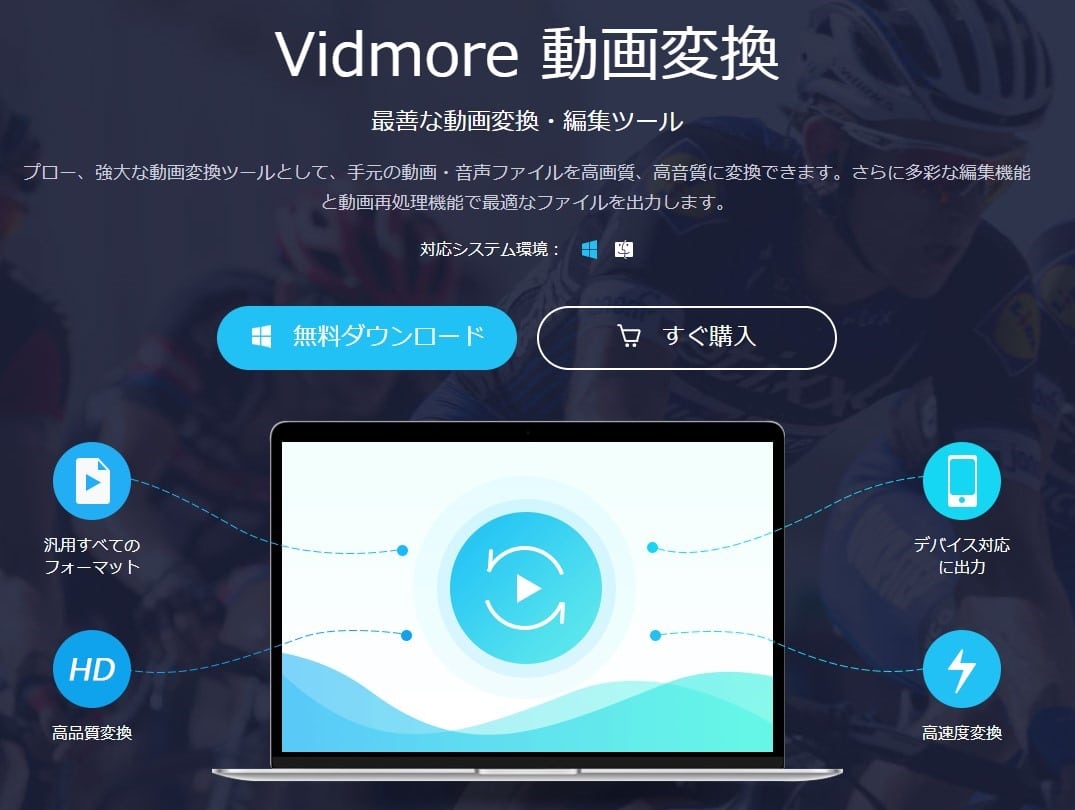
Vidmore 動画変換とは、MP4、M4V、FLV、MP3、WAVといった汎用的動画・音声形式の変換をサポートしているのみならず、動画から音声を抽出したりすることも可能です。
無損失でMP4 MP3 変換を行いたい場合などに、このソフトが役に立ちます。
強力な変換機能が備わっているほか、Vidmore 動画変換には動画分割、動画結合、動画圧縮、動画倍速再生、逆再生、3D動画作成など多彩な動画編集機能も豊富に揃っています。
また、シンプルかつ見やすいインターフェースで、初心者でもかんたんに使うことができます。
下記は、「Vidmore 動画変換」についての基本的情報です。
| 対応OS | Windows 11/10/8/7&Mac OS 10.12またはそれ以上 |
| 種類 | 無料版と有料版両方あり |
| 対応言語 | 日本語、英語、フランス語、ドイツ語など |
| ロゴ | 出力した動画にロゴなし |
| 対応入力形式 | 動画:MP4、MOV、MKV、M4V、FLV、MPEG、VOBなど 音声:MP3、WAV、M4A、AAC、WMA、AIFF、FLACなど |
| 対応出力形式 | 動画:MP4、WMV、AVI、MOV、3GP、VOB、M2TSなど 音声:MP3、WAV、M4A、AAC、FLAC、OGG、WMAなど |
「Vidmore 動画変換」の操作方法
操作方法
まずは「Vidmore 動画変換」の公式サイトから「無料ダウンロード」ボタンをクリックして、ソフトを無料でダウンロードしてください。
Windows版もしくはMac版のソフトが選択できますので、ご自身のパソコンのOSに合ったものを選択してください。
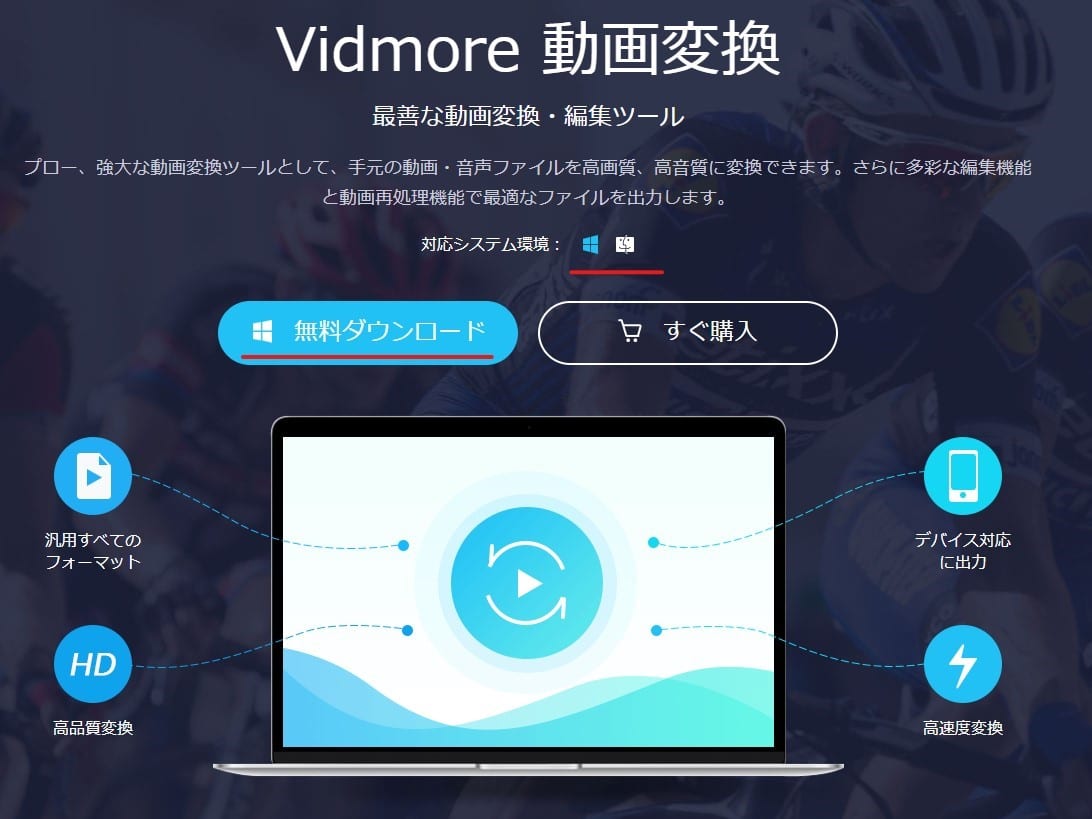
インストールした後、ソフトを起動します。
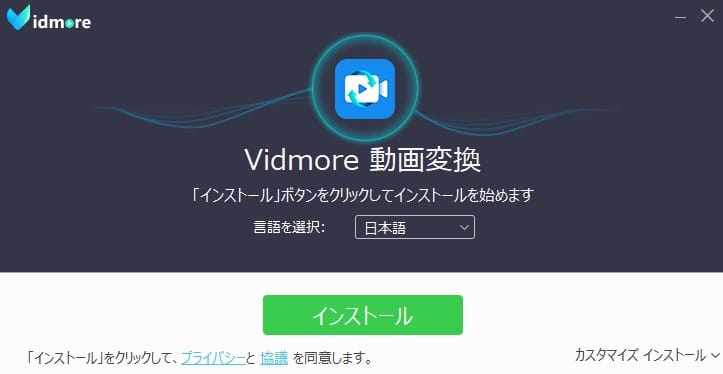
無料版と有料版の比較ページがポップアップされます。
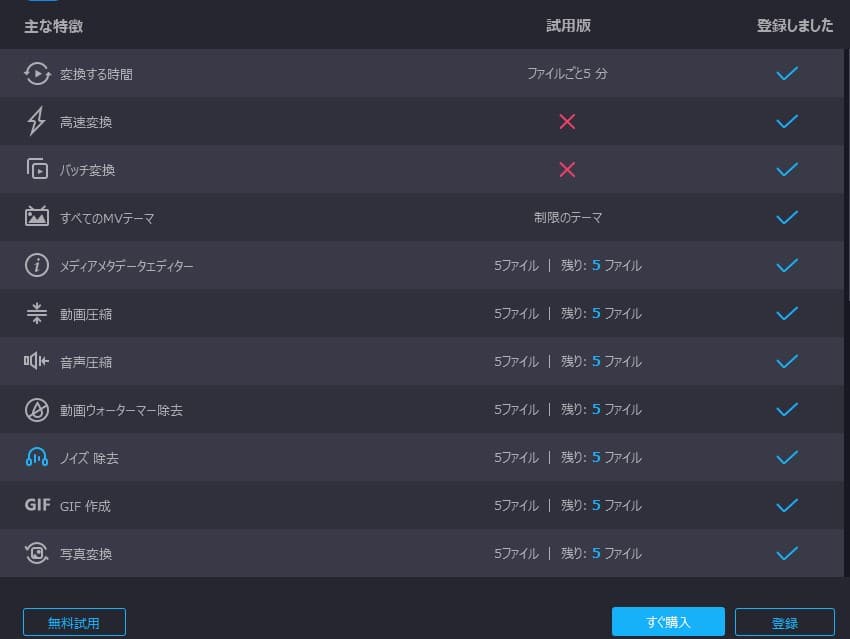
無料版を使用する場合は、「無料使用」ボタンをクリックしてください。
また、すでに購入が完了したら、「登録」ボタンをクリックしてログインすることができます。
「すぐ購入」をクリックすると、ソフトの購入ページにアクセスできます。
動画形式を変換するには、「変換」のインターフェースで「+」アイコンをクリックして動画を追加してください。
動画の読み込み速度は速く、ほぼ数秒で作業は完了すると思います。
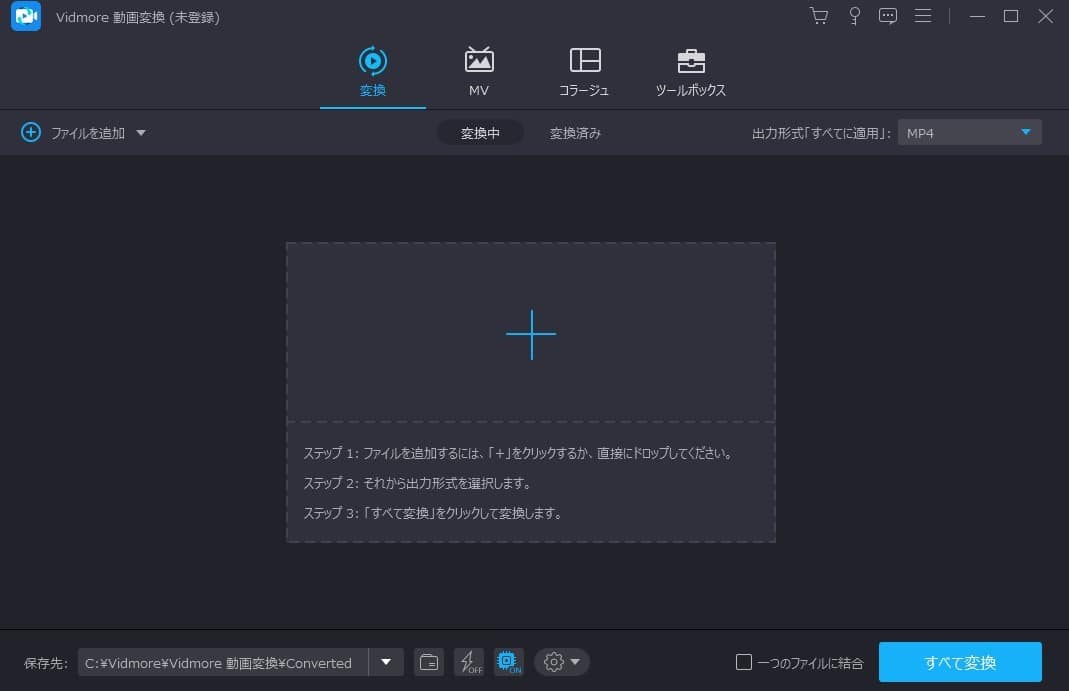
動画を編集する場合は、棒のようなアイコンやハサミアイコンをクリックして動画の編集画面に入っていてください。
そこでは、動画を回転、クロップしたり、動画のフィルタ効果調整したりできます。
また、「ウォーターマーク」機能を利用して動画に文字や画像を追加することもできます。
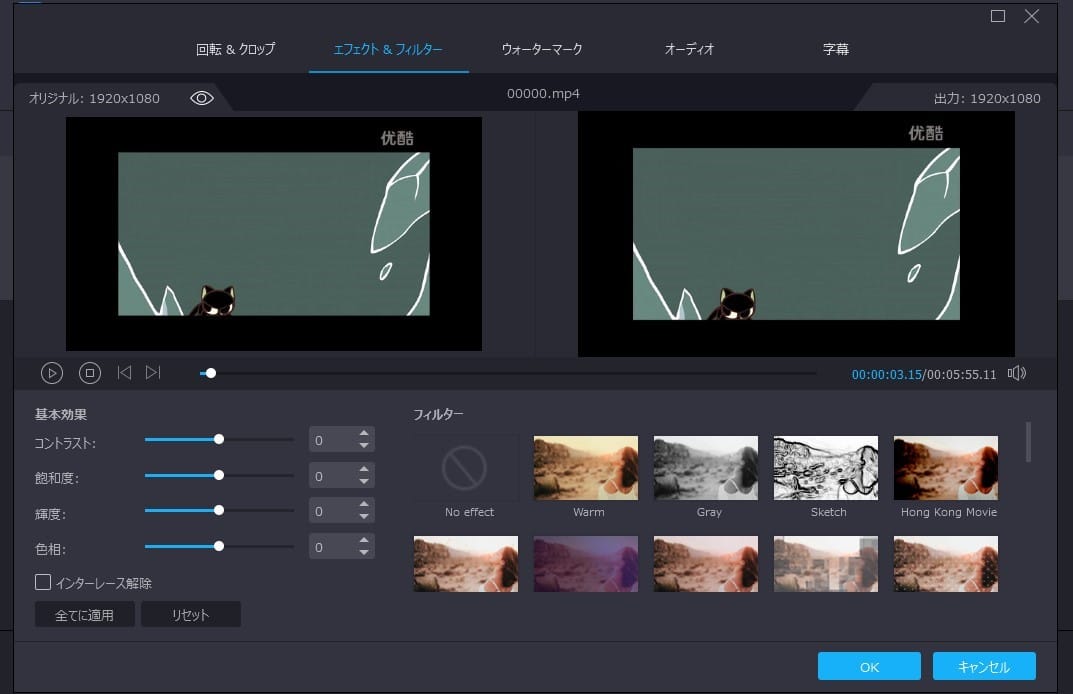
動画を編集済みなら、「変換」画面に戻り、その右上にある「出力形式」から好きなフォーマットを選択できます。
MP4 WAV 変換など、様々なフォーマットの変換に対応できます。
画面の左下から動画の「保存先」を指定して、右下の「すべて変換」ボタンをクリックすれば、数秒だけ待つと、動画がターゲット形式に変換され、パソコンに保存できます。
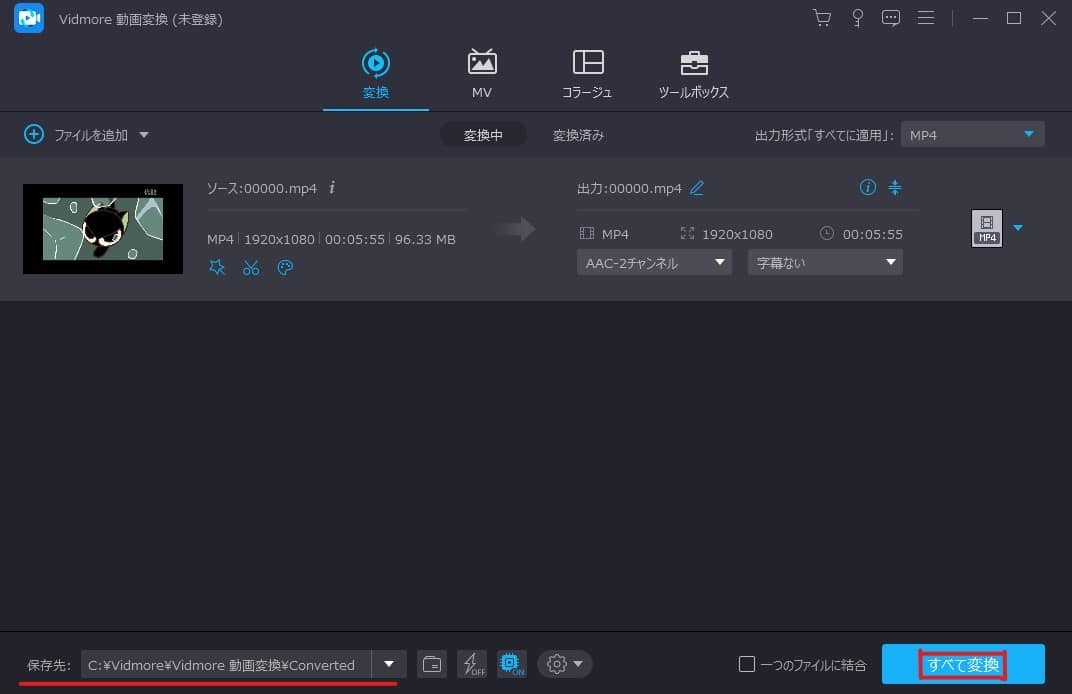
まとめますと、3ステップで動画変換することができます。
- パソコンから動画を追加。
- 出力形式を選択。
- 保存先を設定後、「すべて変換」ボタンをクリックして、動画を出力。
無料版と有料版の違いについて
| 機能 | 無料版 | 有料版 |
| 変換時間 | ファイルごと5分 | 無制限 |
| 高速変換 | × | √ |
| バッチ変換 | × | √ |
| すべてのMVテーマ | 制限のテーマ | 全部 |
| メディアメタデータエディター | 5ファイルのみ | 無制限 |
| 動画圧縮 | 5ファイルのみ | 無制限 |
| 音声圧縮 | 5ファイルのみ | 無制限 |
| 動画ウォーターマーク除去 | 5ファイルのみ | 無制限 |
| GIF作成 | 5ファイルのみ | 無制限 |
| 写真変換 | 5ファイルのみ | 無制限 |
| 3D作成 | 5ファイルのみ | 無制限 |
「Vidmore 動画変換」の使用感想
Vidmore 動画変換を実際に使ってみたところ、とても便利かつ使いやすいソフトだと思いました
このソフトは豊富な機能が搭載されている、シンプルなインタフェースがあり、初心者でも使えます。
動画編集・変換ソフトを探している場合は、Vidmore 動画変換を使ってみてはいかがでしょうか。
以上、Vidmore 動画変換についての紹介でした。
最後までお読みいただき、ありがとうございました。