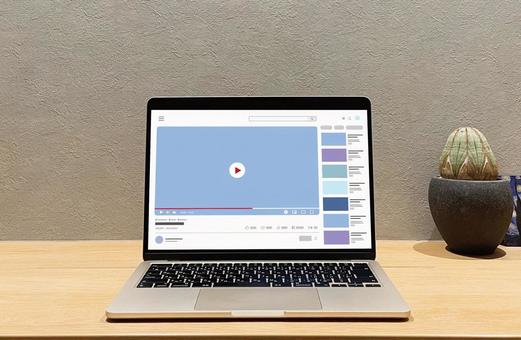下記の画像は、サボりごはんチャンネルの動画の透かしで使っている画像です。

のちのご説明が分かりやすくなるかと思い、冒頭から紹介させて頂きました。
YouTubeチャンネルを立ち上げたばかりの方が見落としがちなのが、「動画の透かし(ウォーターマーク)」の設定です。
実はこの透かし、YouTube側がチャンネル登録を促すために用意しているとても便利な機能です。
視聴者の目に自然と触れる場所にロゴやアイコンを表示でき、クリックでそのまま登録へ誘導できるという優れもの。
今回は、初心者の方にもわかりやすく、YouTube動画の透かしの意味・設定方法・効果的な活用法を詳しく解説していきます。
YouTubeの動画の透かしとは?
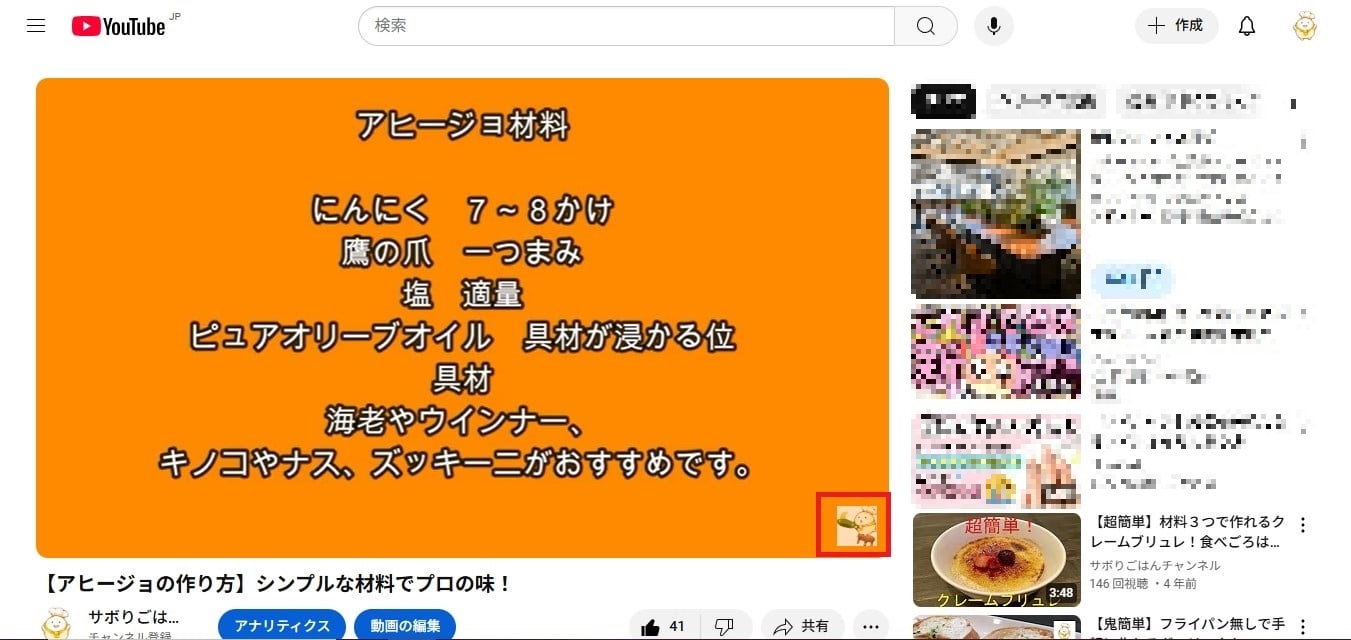
動画の透かしとは、YouTubeの動画再生中に表示できるロゴのことを言います。
上記の画像の動画の右下にある赤枠で囲まれている箇所が実際に表示されている動画の透かしの例になっています。
また右下に出る動画の透かしではなく、動画再生中にWondershare Filmoraを使ってウォーターマーク(透かし)を入れることもできますのでYouTube動画をご紹介します。
下記の動画は、2016年の動画で動画の透かしの設定の説明は古くなっていますので、その点はご容赦ください。
動画名:動画にウォーターマーク(透かし)を入れる方法-YouTube動画編集をより素晴らしく
動画の透かしはパソコン、またはタブレットやスマホの横向きの視聴でのみ表示されます。
表示されるシチュエーションが限定されていますが、視聴回数が多くなってくると効果を発揮しやすくなります。
動画の最後に右下にアイコンが表示されることが多いので、心当たりがある方もいるかと思います。
YouTubeクリエイターになったら動画の透かしを表示する側になるので、自分が視聴者で動画の透かしのロゴを観ていたことを懐かしく思うかもしれせんね。
動画の透かしの表示のタイミングは、自分でカスタマイズすることができるので視聴者に効果的な設定をしていくことが大切になってきます。
YouTube動画の右下に表示される動画の透かしのアイコンをクリックすると、チャンネル登録を促すことができます。
なので、YouTubeの人気の指標であるチャンネル登録数に大きく関わってきます。
サムネイルづくりおすすめしているcanvaというデザインソフトは無料で使えるソフトで、画像を編集したりイラストを作ったりすることができる優秀なソフトです。
YouTubeで使えるロゴがまだ無い方向けに紹介させて頂きました。
YouTube動画の透かしのルール
動画の透かしに関するガイドライン
動画の透かしは、以下の条件を満たしている必要があります。
- 最小: 150 × 150 ピクセル。
- サイズが 1 MB 未満の正方形の画像。
チャンネルのブランディングを管理する – パソコン – YouTube ヘルプより引用。
使用する画像は、透明な領域があり、1色で作成されている画像が推奨されています。
推奨されているファイル形式は「PNG」か「GIF」で、最小のサイズのみ指定されています。
動画の透かしは、子供向けに設定された動画には表示されません。
子供が間違って動画の透かしをタップしてチャンネル登録するのを予防しているのかもしれませんが、詳しい理由は公式ヘルプでも公にされていません。
動画の透かしを設定した後に子供向け動画に変更した場合も動画の透かしは表示されなくなってしまいます。
子供向けの動画は、動画の透かしが表示されないようになっているので不具合ではありませんのでご安心ください。
YouTube動画の透かしの設定方法
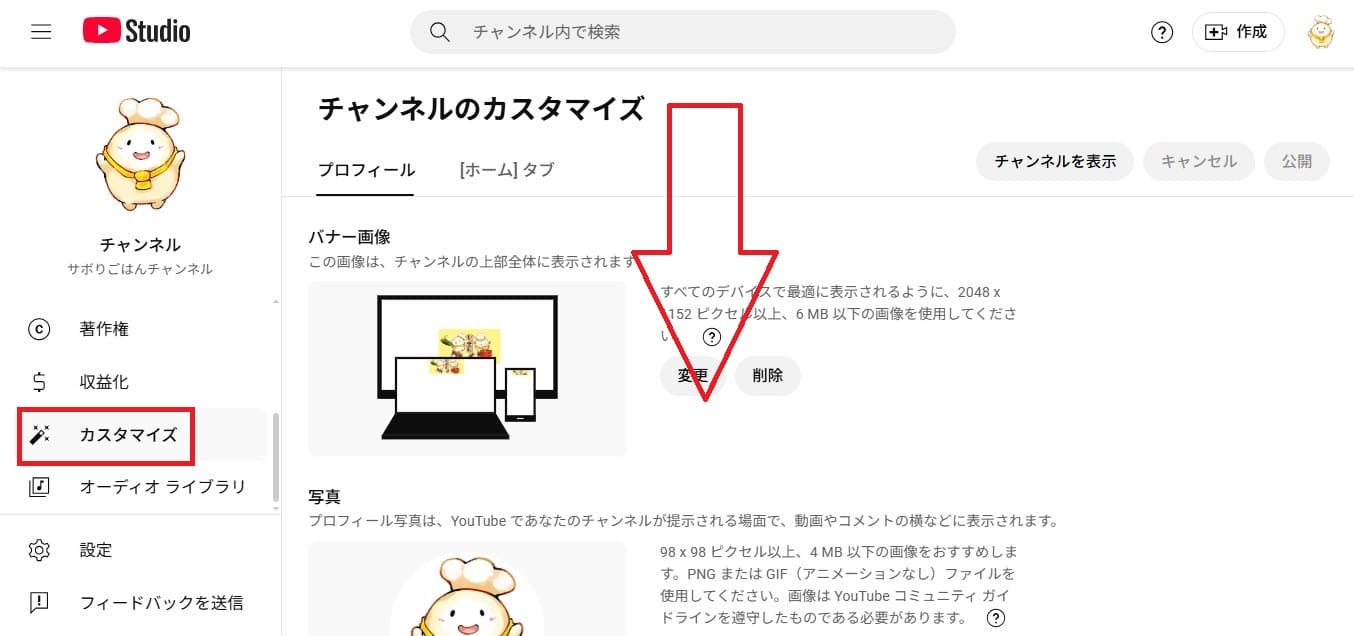
YouTube Studioを開いて、左のメニュータブからカスタマイズをクリックします。
すると上記の画面が出てきますので、そのまま一番下までスクロールしていくと動画の透かしという設定項目が出てきます。
この箇所からYouTubeの動画の透かしの設定をすることができます。
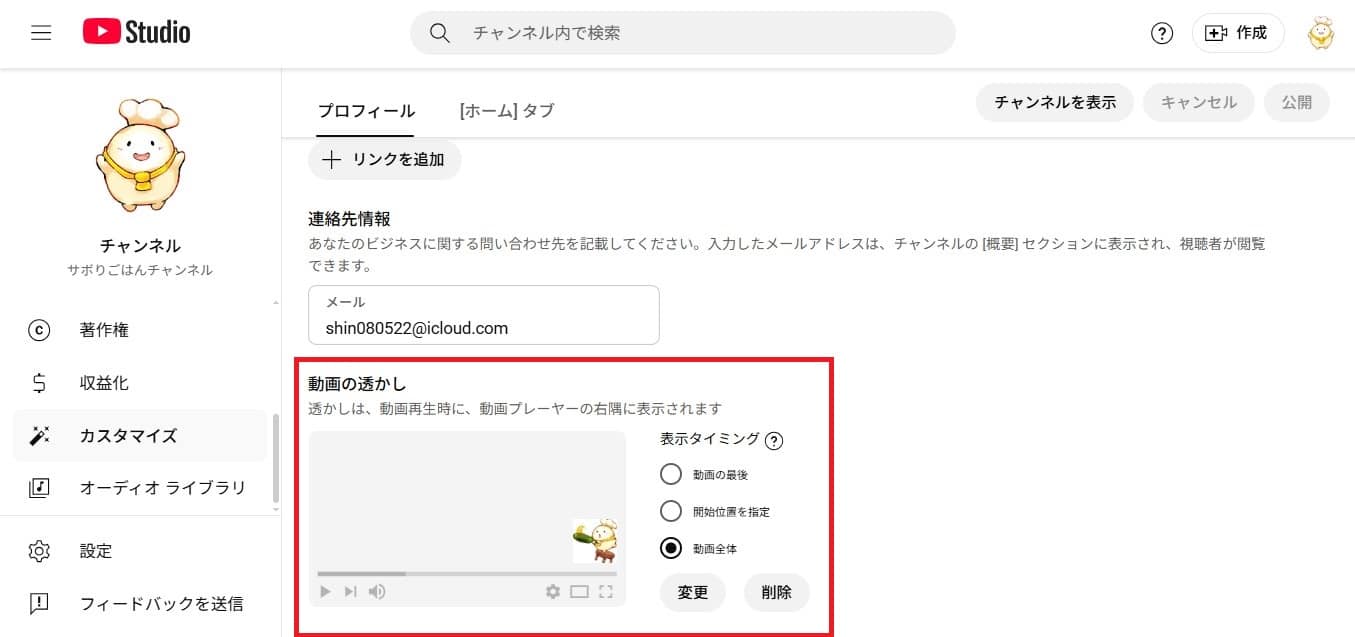
変更のボタンを押すと、ファイルを選ぶ画面になります。
その後正方形でない画像は、動画の透かしのカスタマイズという画面で、正方形になるように設定することになります。

完了を押して、最後に右上の公開を押すと動画の透かしの設定が完了します。
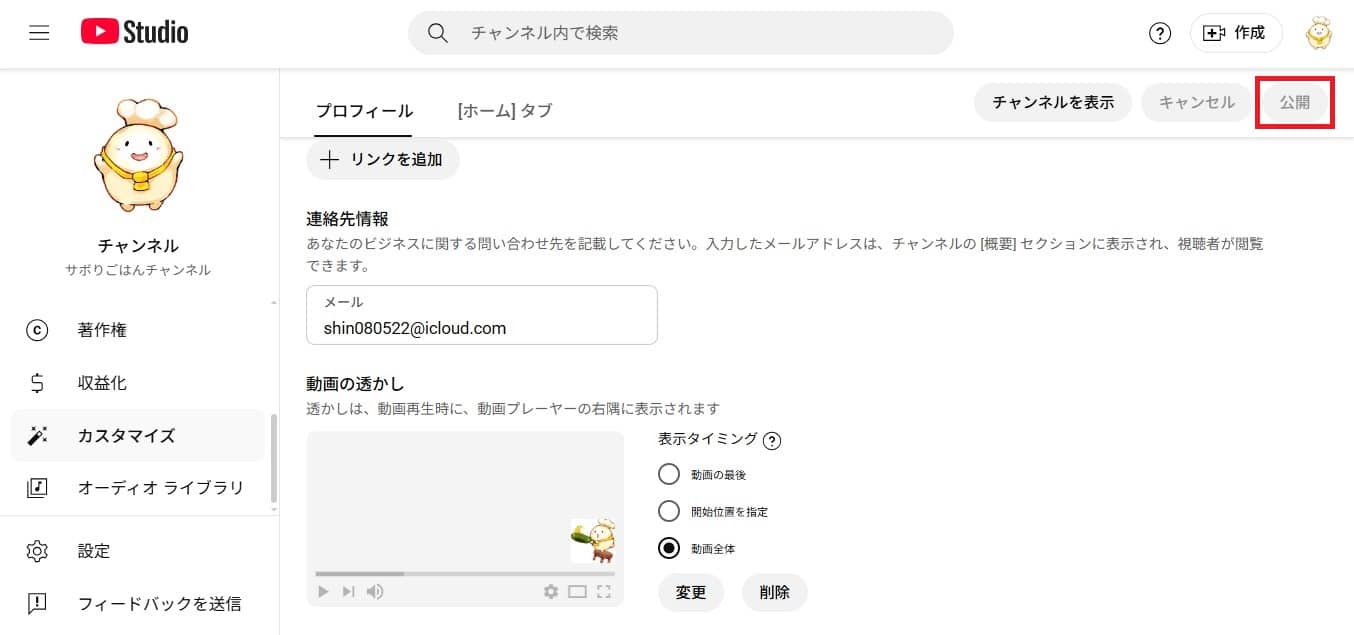
YouTubeヘルプにおおまかな設定方法についての動画がありましたので、こちらも紹介しておきます。
動画名:チャンネルのブランディングとレイアウトのカスタマイズ: プロフィール写真、チャンネルのバナー、紹介動画などを追加する
YouTube動画の透かしの表示タイミング
動画の透かしの表示タイミングは、以下の通りです。
- 表示タイミングを以下から選択します。
- 動画の最後: 動画の最後の 15 秒に動画の透かしが表示されます。
- 開始位置を指定: 指定したタイミングから動画の透かしの表示が開始されます。
- 動画全体: 動画の最初から最後まで動画の透かしが表示されます。
チャンネルのブランディングを管理する – パソコン – YouTube ヘルプより引用。
上記の3パターンからご自身のチャンネルに合ったものをチョイスして頂けたらと思います。
成果を分析する方法(YouTubeアナリティクス)
動画の透かしによるチャンネル登録者数の増加のデータは、YouTubeアナリティクスから数字を見ることができます。
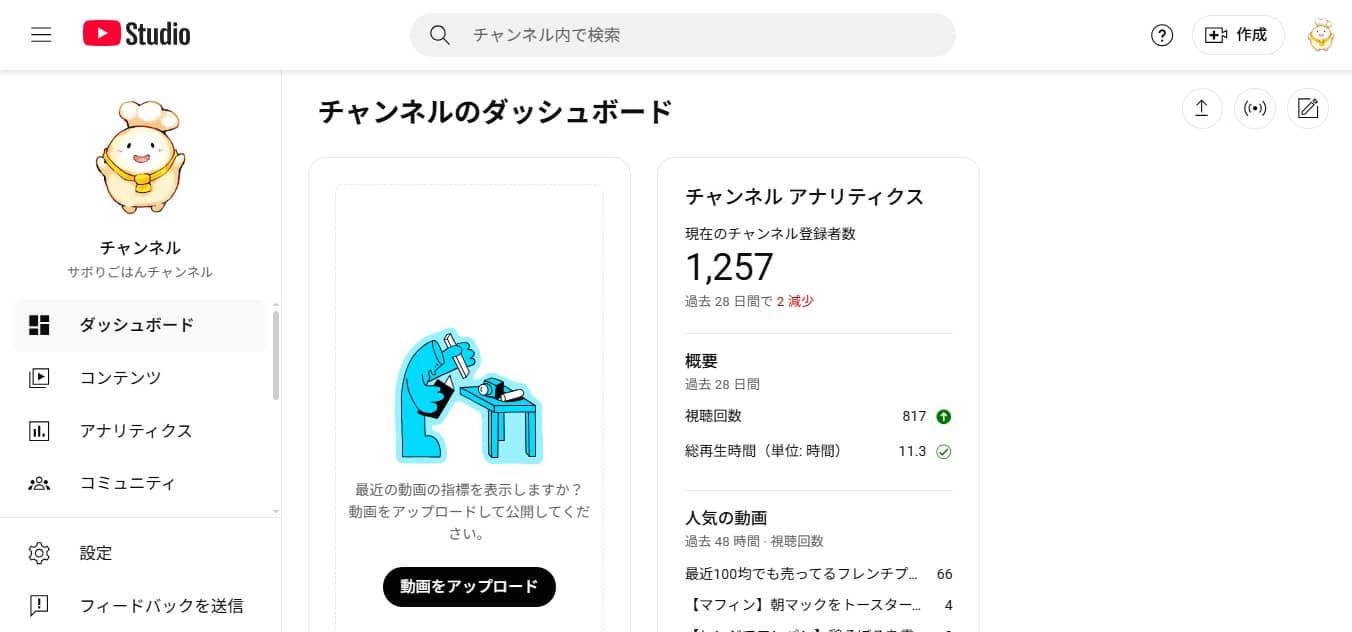
アナリティクスの右上にある詳細モードをクリックして、そこからチャンネル登録元をクリックすると、チャンネル登録の詳細のデータを見ることができます。
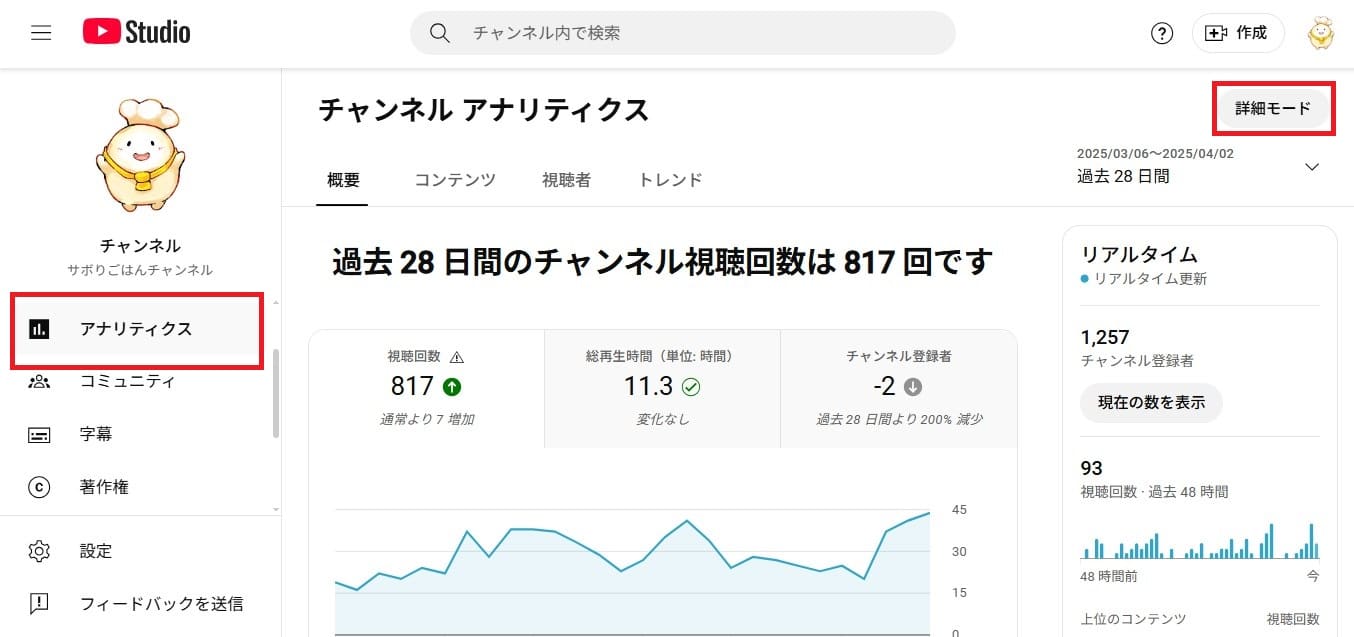
チャンネル登録者数が増えてきたら、チャンネル登録元を分析してさらにチャンネル登録してもらえるように課題を見つけるとよいかもしれません。
YouTube動画にチャンネル登録ボタンを埋め込むこともできます
YouTubeに動画の終了画面についての説明動画がありましたので、紹介してさせて頂きます。
終了画面の設定はとても便利な機能ですので、ぜひ参考にしてください。
動画名:【2020版!YouTube終了画面】設定方法
動画の透かしだけでは視聴者の方にチャンネル登録や、自分の動画の紹介をすることができない場合もあるため、YouTube動画にはチャンネル登録のボタンなどを表示することができます。
YouTube Studioを開き、動画の詳細を押してからエディタという部分をクリックします。
エディタで編集できる種類は3つあり、
- 音声
- ぼかし
- 終了画面
があります。
また、終了画面には5種類のアイテムがあります。
アイテムは、動画、再生リスト、登録、チャンネル、リンクがあります。
チャンネルは、自分のYouTubeのサブチャンネルや他の方のチャンネルの紹介などができます。
リンクは、YouTubeパートナープログラムに加入している人のみ使えます。
YouTube動画を公開後にYouTube Studioで編集することもとても重要になってきますので、みなさん習慣をつけて動画の透かしやエディタで使えるアイテムを有効活用して頂けたらと思います。
動画の透かしでよくある質問
- 透かしが表示されないのはなぜ?
-
子供向けに設定された動画では表示されません。また、スマホの縦向き再生でも表示されないことがあります。
- どんな画像を使えばいい?
-
背景透過のPNG形式が特に見やすく効果的です。
- 無料で透かし用の画像を作るには?
-
無料デザインツール「Canva」などを使えば、簡単に作成できます。
YouTubeのメイン記事は、下記からご覧ください。
関連記事
以上、YouTubeの動画の透かしについてのご説明でした。
最後までお読みいただき、ありがとうございました。