一昔前は、動画を作るのには膨大な時間とお金がかかるものでした。
しかし、現代において、動画作成は誰でもできるものになりつつあります。
最低でもスマホが一台あれば、撮影から編集までできてしまうのですから、とても便利な時代です。
誰でも気軽にできるようになったからこそ、独学で動画編集を始める人がたくさんいるのも事実です。
その分、動画編集する人が多様化するにつれて、ツールやサービスも山ほど増えて、自分に合ったツールがなんなのかわからないなんて人も多いのではないでしょうか?
そこで、今回はYouTubeの編集方法やツールについて、まとめて紹介していきます。
再生方法を上げるための編集方法もご解説しますので、ぜひお読みください。
YouTubeのかんたんなご説明
動画編集のご解説の前に、まずYouTubeとはどんなサービスかをおさらいしておきましょう。
YouTubeとは、アメリカYouTube社が運営する動画共有サービスです。
2005年にサービスが開始し、誰でも無料で楽しむことができます。
元々は個人が撮影・作成した面白い映像を共有して楽しむために作られたサービスですが、現在ではプロモーションビデオやCMビデオを公開するなど、商業的に利用するのも一般的です。
また、動画に広告をつけることができ、収入を得ることができます。
広告収入や企業からの案件によって収入を得ている人たちのことをYouTuberと呼び、若い世代に人気の職業にもランクインしています。
動画編集の基本
動画編集はこだわればキリがないですが、編集の基本的な動作を覚えておくにこしたことはありません。
動画編集初心者の方はぜひ、以下の編集スキルをまず身につけることを念頭に置いておきましょう。
【カメラやスマートフォンで撮影した動画をPCで編集】
デジカメやスマートフォンで撮影した動画をPCで編集する場合、まずPCに接続して動画を転送する必要があります。
USBメモリやハードディスクで動画のデータをPCに移してください。
最新式のものを使うと、ブルートゥースなどで転送できることもあります。
【スマホで撮影してスマホで編集】

スマホで撮影してそのまま編集する場合は、転送の必要はありません。
スマホ用の編集アプリを使って直接アプリに取り込みましょう。
素材の整理
読み込んだ動画の素材は、編集時にどのような素材なのかわかりやすいように名前を変更することをおすすめします。
素材に名前を使える時には、「20211213音源」などの日付で整理したり、「シーン1動画」などの、スクリプトに沿った名称で整理したり動画を並び替えるときにわかりやすいものにしておくとベターです。
また、編集ソフトによっては、動画、画像、音声などの種類別に自動的に整理されるものもあるので、ソフトの機能を利用するのも良いでしょう。
クリップの挿入、カット、並べ替え
使用したい素材を選択して、動画の並び順に整えます。
必要に応じて、動画の長さを変えたり、いらない部分をカットしましょう。
また、編集したデータを保護するために、適宜保存しておくことでデータの紛失を防ぐことができます。
元の素材はバックアップをとって、編集していない状態でしっかり保管しておく方が良いです。
万が一、編集後のデータが失われてしまったとしても、元データが残っていればまた作り直すことができます。
編集内容を見直す
編集が終わったら、プレビュー再生で最初から最後までもう一度確認して、調整します。
気になる部分があればカットや並び替えを行いましょう。
編集ツールを利用する
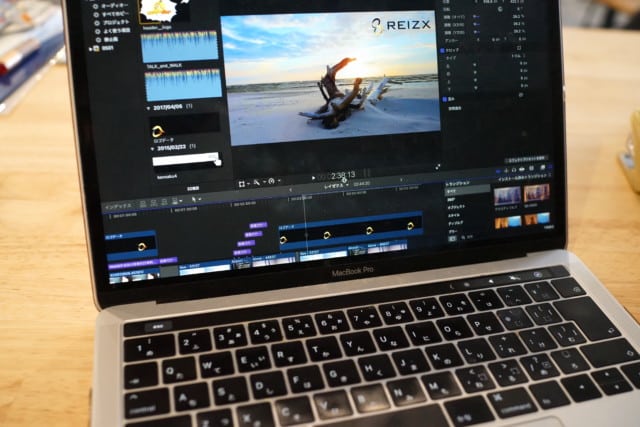
動画のカットや並び替えなどの基本的な調整が終わったら、編集ツールを使って細かい調整していきましょう。
トランジションと呼ばれる、クリップが切り替わる時のエフェクトを挿入し、動画の流れをスムーズにしたり、タイトルや字幕などを入れることで、一気に動画としての完成度が上がります。
ツールによっては、無料で音源を提供してくれたり、手ぶれ補正を行ってくれるものもあるので、ぜひ活用してみましょう。
音量の調節
忘れがちなのが、音量の調整です。
動画がどんなに綺麗でも、声が小さくて聞こえなかったり、逆にBGMの音が大きすぎたりすると、価値が下がってしまいます。
適切な音量に編集しておくことはとても大切です。
できればヘッドフォンやスピーカーなどで、いつも自分が動画を見ている時に聞いている音量でちょうどよく聞こえるように編集しましょう。
色の補正
撮影方法や作品のテーマによっては、色味の調整が重要になってくるケースもあります。
例えば、撮影を同じ場所で違う日に行った場合、天気や時間の変化で画面の色味に大きく差が生まれてしまうことがあります。
色味の差は、動画の統一感に大きく影響するので、違和感があれば、調整する必要性があります。
撮影の時から気をつけるのはもちろん、明るさ、ホワイトバランス、クリップどうしの色味を合わせ、演出のためのカラーフィルターなどを適宜行いましょう。
動画を書き出す
全ての編集が完了したら、動画ファイルを書き出して保存しましょう。
書き出す際に、YouTube動画の形式で書き出すようにしてください。
アップロード
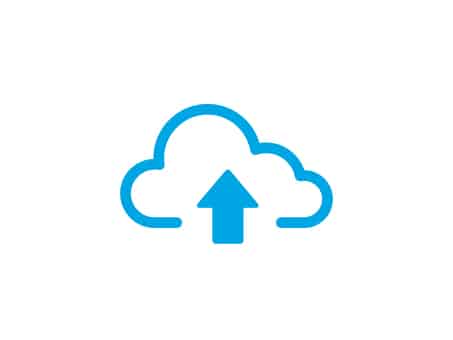
書き出した動画をYouTubeにアップします。
サムネイルやタイトルの設定をYouTube上で行い、投稿しましょう。
基本的な編集はYouTubeの動画エディタを使って編集
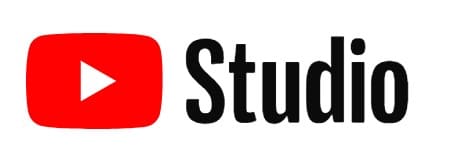
動画編集ソフトがなくても、YouTube Studioの動画エディタを使って、かんたんに動画を編集することができます。
基本操作は、以下の通りです。
サインイン
Googleアカウントを使ってYouTube Studioにサインインしたら、左側のサイドバーに移動します。
[コンテンツ]オプションを選択
[動画]オプションをクリックしたら、アップロードした動画のサムネイルをクリックします。
サムネイルが表示されない場合は[アップロード]オプションを開き、PCまたは他の端末から動画を選択します。
すると、アップロードが始まるので、動画がYouTube上にアップロードされるまで待ちます。
この段階では公開されないのでご心配なく。
完了したら、[動画]オプションをクリックします。
[エディタ]オプションを選択
[エディタ]オプションをクリックすると、[動画エディタ]のページが表示されます。
ここから動画が編集できるようになります。
動画の「カット(トリミング)」と「分割」を行う
先ほど解説した流れに沿って編集します。
まず、動画のカットから始めます。
不要なシーンをカットして、使えるシーンを選んでいきましょう。
[カット(トリミング)]オプションを選択します。すると、カーソルを合わせている縦のラインの間がカットされます。
動画の前後をカットするには、前後のカットしたい位置までドラッグ、中間をカットするには[分割]オプションをクリックします。
終了画面を追加
動画の終わりに視聴者を次坑道に湯どうすることができる「終了画面」は、チャンネルの総再生回数を増加させるのにとても効果できなので、ぜひ活用しましょう。
終了画面を使って自分のチャンネルの他の動画、再生リスト、チャンネルトップページに視聴者を誘導したり、チャンネル登録を呼びかけるなどさまざまなことができます。
[終了画面]アイコンの右にある[要素を追加する]をクリックすると、いくつかの方法が出てきます。
どれを選んでいいかわからないときは、[テンプレートを適用]を選択してお好きなテンプレートを選ぶのが無難です。
慣れてきたらお好みでカスタマイズして色々な要素を試してみましょう。
編集内容を保存したら、公開の準備完了です。
動画編集ソフトがなくてもYouTube上で基本的な動画編集ができるのはとても便利ですよね。
もちろん、音楽も好きに追加できるので、ただ動画をアップするだけの場合は、YouTube一つで済ませてしまうのも良いでしょう。
視聴回数やチャンネル登録者数を伸ばすための編集tips
動画のジャンルを見極める
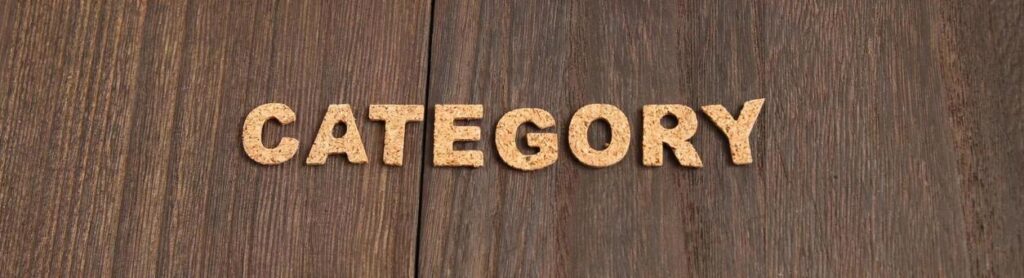
まず、動画のジャンルを見極めることが重要です。
なぜなら、ジャンルによって動画の系統や雰囲気を作ることでファンを獲得しやすいからです。
代表的な動画の種類と、気をつけるべき編集ポイントは、以下の通りです。
- ノウハウ系:字幕やテロップを丁寧に。わかりやすさを最優先に編集しましょう。
- 料理系:料理が美味しく見えるように、画質や色味には細心の注意を払いましょう。
- ゲーム実況:テロップや映像のエフェクトを効果的に使用し、視聴者を飽きさせないようにしましょう。
- Vlog系:シンプルなデザインが好まれる傾向があるので、テロップなどはかんたんに。動画の雰囲気が統一されているとチャンネル登録者数が増えやすいので、音楽や動画の色味などの雰囲気でオリジナルの世界観を作りましょう。
- 子ども向け:とにかくポップな色合い、音楽が大切です。子どもにもわかりやすく、テロップも漢字や英語を少なめに。
また、YouTubeで同じようなジャンルで投稿されていて、再生回数が多い動画をチェックするのも参考になります。
どのような動画でユーザーのクリック率が上がっているかを確認し、ご自身の動画編集に反映させると良いでしょう。
顔出ししている人は極力顔が映った画像を使用
顔出しをして動画配信している方は、顔が映っている方が、チャンネル登録者数が増える傾向があります。
顔を毎回出すことでエンゲージメント率が上がるのには、マーケティングで重要視される「ザイアンス効果」が大きく影響しています。
ザイアンス効果とは、同じ人や物を繰り返し見ることによって、その人、物への警戒心が薄れ、好感度が上がるという心理効果のこと。
つまり、動画に繰り返し顔を出すことで、その顔が映っている関連動画をユーザーが続けていいねやコメントしやすくなるという傾向があるのです。
人気YouTuberの動画を分析してみると、ほとんどの動画に顔が出ていることがわかるでしょう。
顔出しをして動画配信している方はぜひ顔がよく見えるような画角や明るさに調整し、チャンネル登録者数やいいね数を獲得しましょう。
動画編集アプリの選び方
ここで、YouTubeの基本編集機能だけでなく、より高度な編集を行いたい人向けに、動画編集ソフト・アプリの選び方のポイントを見てみましょう。
再生時間や対応形式などのアプリの基本機能
アプリの基本情報をチェックするのは、とても大切です。
自分の作りたい動画が作れて、書き出せるかどうか確認しましょう。
- 編集できる動画の長さ:無料のアプリやソフトを使用している場合、編集可能な動画の時間に制限がでてくる場合もあります。課金によって上限を解除できる場合がほとんどですが、なるべく無料で済ませたい人はチェックが必要です。
- 保存形式の種類:アプリやソフトによっては、動画でしか書き出しができなかったり、動画の中でも決まった形式でしか書き出せないものもあります。自分が書き出したい動画のフォーマットに対応しているものを選びましょう。
- アプリやソフトのロゴが消せるか:無料アプリの多くは、保存した動画の一部に編集アプリ・ソフトのロゴが表示されます。課金しないとロゴが消えないツールが多いですが、中には無料でロゴを消せるものもあるので、チェックしておきましょう。
エフェクトやBGMの多さ
ハイクオリティな動画にするには、機能自体の高度さはもちろんですが、エフェクトやBGMの多さも重要です。
- テロップ:まず、テロップが入れられるものを選びましょう。フォントの豊富さも動画のクオリティに関わる重要なチェックポイントです。
- モザイクやトランジション:画像や画質を加工するためのエフェクトがあると、動画が一気にプロっぽくなります。また動画のスムーズさを向上させるトランジションも必須です。
- BGMや音源がある:ありきたりな音楽では、いくら編集された動画でも他の動画に埋もれてしまいます。オリジナリティや雰囲気を出したいなら、使える音源がたくさんあるソフト・アプリを選ぶことをおすすめします。
SNSやサイトとの連携のしやすさ
YouTubeやインスタグラムと連携しているアプリ・ソフトを使用すれば、アップロードや宣伝のための投稿を作成する効率がぐんとアップします。ぜひチェックしておきましょう。
自動編集機能があるか
細かい作業が苦手な人や、動画編集の経験がないひとは、自動編集機能があるアプリ・ソフトを使用すると便利です。
編集したい動画を選べば、勝手にBGMを選んでくれたり、トランジションをつけてくれたりするものもあります。
ただし、無料アプリの場合は、自動編集の範囲が限られている場合もありますのでご注意下さい。
【スマホユーザー向け】おすすめ編集ソフト
気軽に動画を編集したい場合は、スマホアプリを使用するのが良いでしょう。
スマホアプリを使った編集の場合、スマホで撮った素材を転送する手間なしで編集ができます。
加えて、スマホのみで撮影から編集まで全ての作業を行えるので、コスパも良いです。
しかし、細かい演出を加えたりするのは難しい場合が多いので、こだわりたい方はPCを使用した方がいいかもしれません。
Canva(キャンバ)
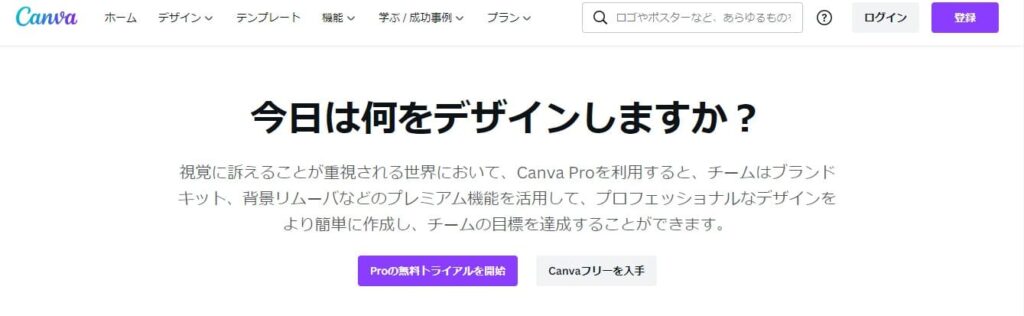
Canvaは、無料で使える編集ツールです。
Web上での編集ツールで、インターネット環境があれば、インストールなども必要ありません。
YouTube動画はもちろん、TikTok、ショート動画など、作りたい動画の種類に合わせてサイズを自動で合わせてくれる機能があるので便利です。
また、豊富なテンプレートや音源も魅力の一つです。
有料版もあり、さらに高度な編集をしたい人は、ぜひ有料版も試してみてくださいね。
iMovie(iPhoneユーザーのみ)
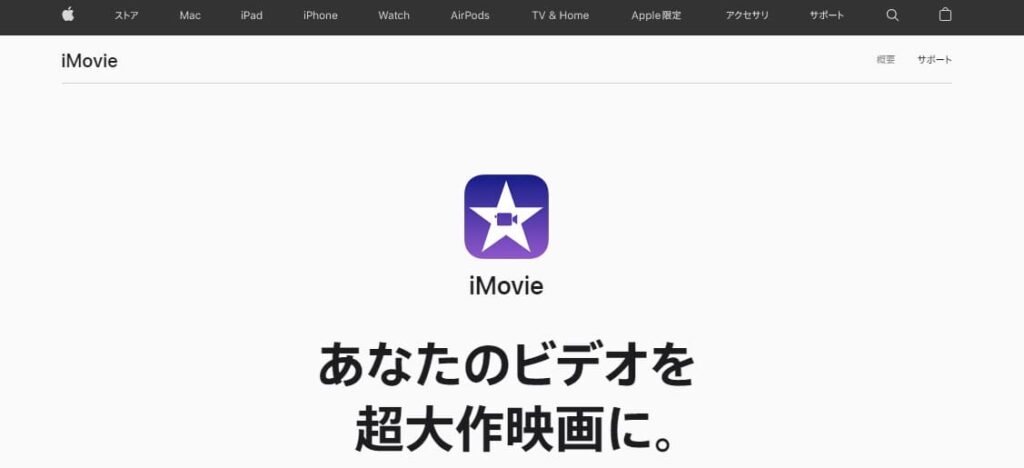
ある程度細かく編集したいのなら、iPhoneお持ちであればiMovieがおすすめです。
iPadやMacでも引き継げるので、複数のツールで作成したい人にはぴったりのツールと言えます。
【PCユーザー向け】おすすめ編集ソフト
本格的な編集をしたい場合は、PCを使用するのがおすすめです。
CyberLink「PowerDirector」
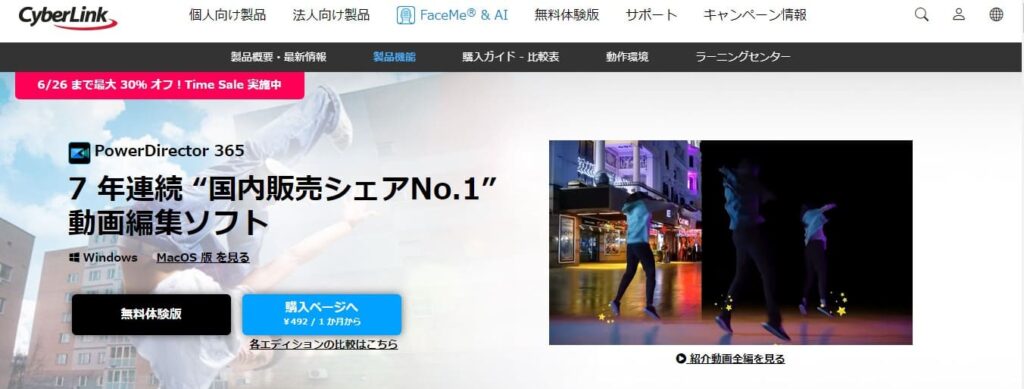
CyberLink「PowerDirector」は、PC用のツールの中でも比較的操作がかんたんで、初心者向きと言われています。
サムネイルを自動で生成してくれたり、YouTubeに必要な編集機能が満載です。
Apple「Final Cut Pro」
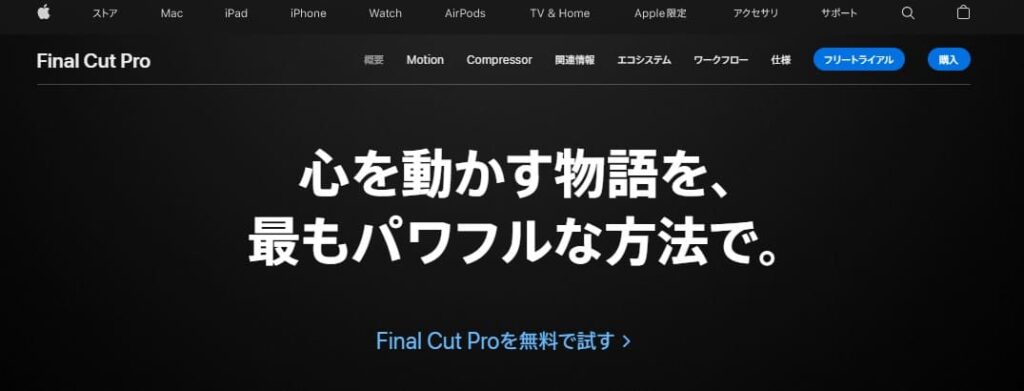
機能が多くて、特におしゃれな画風にしたい方はFinal Cut Proがおすすめ。
クリップの焦点ポイントや被写界深度を調整でき、ドラマチックな雰囲気を醸し出すのが得意なツールです。
ただ、かなり高機能なので、初心者の方が使いこなすには難しいかもしれません。
また、Appleのデバイスを使っていない人は、使い慣れるまでに時間がかかる可能性もあります。
Adoobe「Premiere Pro」
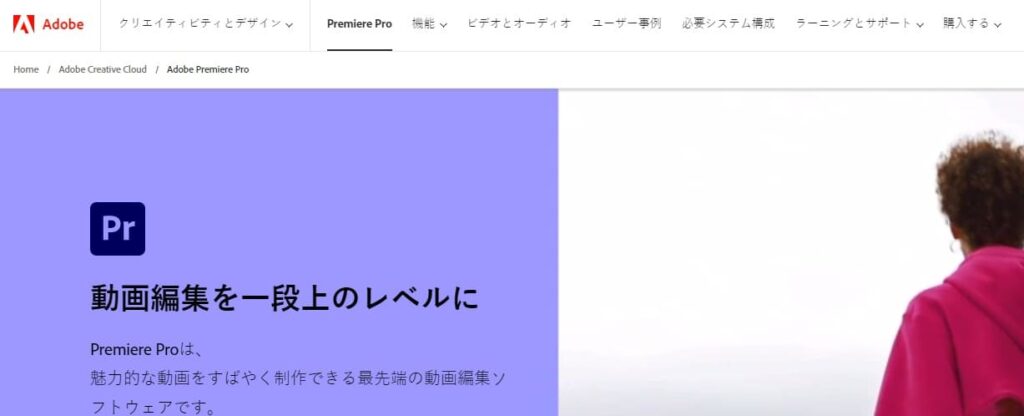
とにかく機能が多いAdobeのPremiere Pro。
これひとつあればどんな動画でも作ることができます。
Adobe IllustratorやPhotoshopなどとも互換性がいいので、とにかくこだわりたい人や動画編集を極めたい人におすすめです。
なお、こちらもFinal Cut Proと同じく、高機能なので編集に不慣れな人には不向きです。
自分で編集するのがめんどくさい人は外部に委託してみよう
字幕やカットなどの基本的なところから動画編集を頼みたいなら、coconalaがおすすめ。
撮りっぱなしの動画でもプロっぽく仕上げてくれます。
DMでの見積もりや相談が無料でできるのも魅力。
安さを求めている人はLancersを利用してみてはいかがでしょうか?
フリーランスの動画編集者が短期間で動画を仕上げてくれることもあります。
発注は細かく指定する必要性があるので少し手間かもしれませんが、価格帯は他の外部委託サービスよりも安く済ませられる可能性が高いです。
全てを丸投げしたい方にはmTEAMに頼んでみましょう。
動画の編集はもちろん、企画から効果測定まで全部やってくれます。
動画の再生数に悩んでいる人や、0から一緒に考えてくれる人が欲しいと思っている人にぴったりのサービスです。
見積もりや問い合わせも無料で行えます。
まとめ

誰でも気軽に動画編集ができる時代になって、基本的な動作を覚えれば、色々な場面で活用できます。
家族や友人のイベントで流すのも良し、本格的に再生回数やチャンネル登録者数を上げて収入化を狙うも良しです。
あなたのニーズに合ったツールを選んで、動画作成をしてみてください。
以上、YouTubeの動画編集についてでした。
最後までお読みいただき、ありがとうございました。










