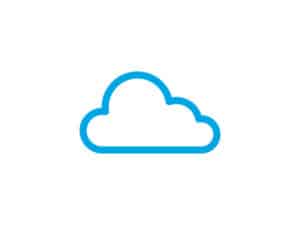iPhoneのアプリが待機中から進まない場合、以下の対処法を試してみてください。
iPhoneを再起動する
App Storeからのアプリのインストールが待機中から進まない時は、まずはiPhoneを再起動してください。
ほとんどの場合、再起動をすることで問題が解決します。
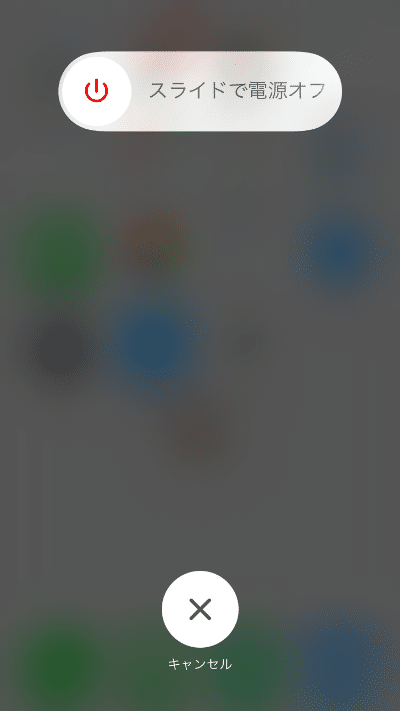
インターネットの接続を確認する

iPhoneを再起動しても待機中のままであれば、他に原因があります。
インターネットの回線がなにかしらのトラブルがある場合も考えられます。
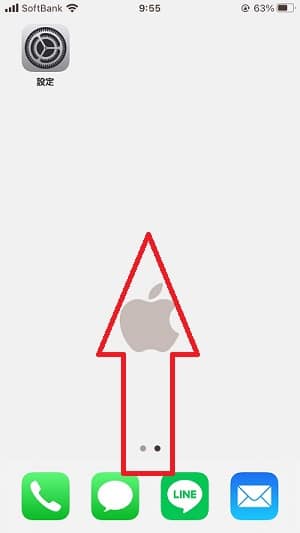
iPhoneのホーム画面の下側から上にスワイプすると、コントロールセンターが表示されます。
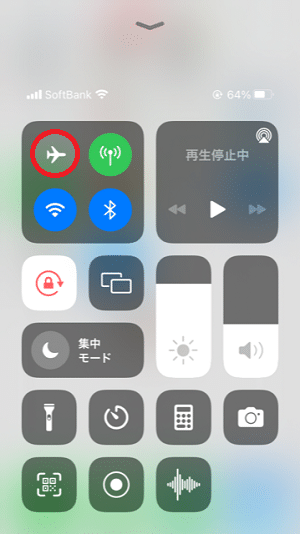
機内モードをONにすると、インターネット回線をすべて遮断します。
その後、機内モードをOFFにすることでアプリの再インストールが再開する場合もあります。
アプリの再インストール
アプリが待機中で止まってしまったが待機中のアプリを長押しして削除ができる場合もあります。
一度アプリを削除し、もう一度インストールをすることで解決することもあります。
アプリの長押しで削除できない場合は、iPhoneの設定から削除することができます。
設定をタップする
iPhoneのホーム画面にある設定をタップします。
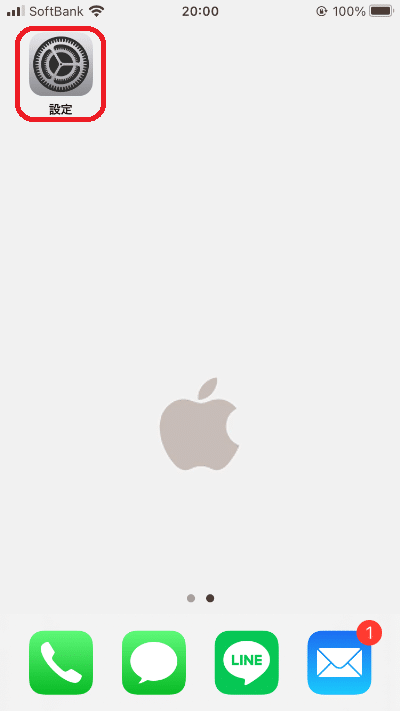
一般をタップする
設定の中にある一般をタップします。
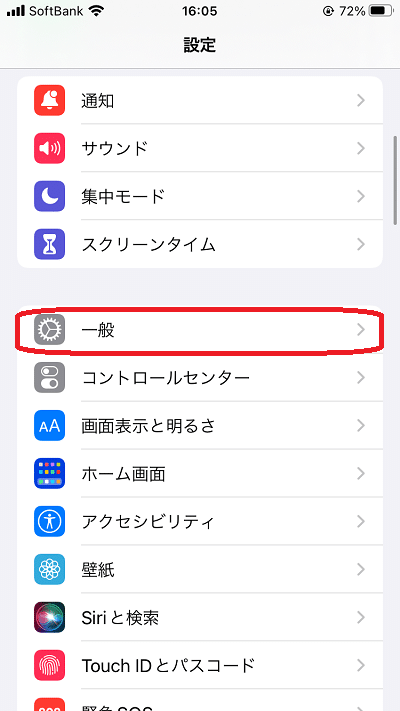
iPhoneストレージをタップする
iPhoneストレージをタップします。
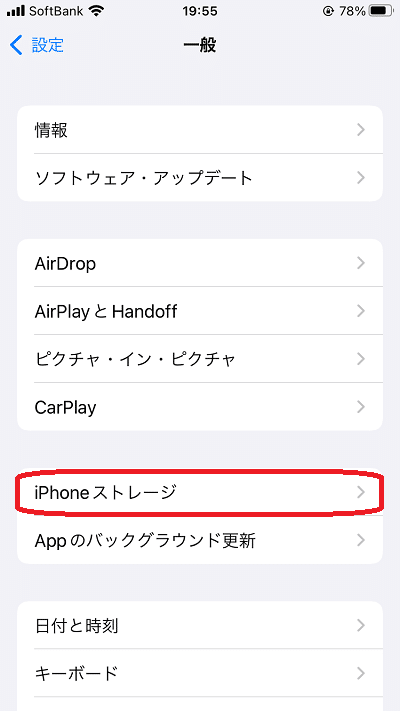
iPhoneストレージのアプリの一覧からアプリを削除することができます。
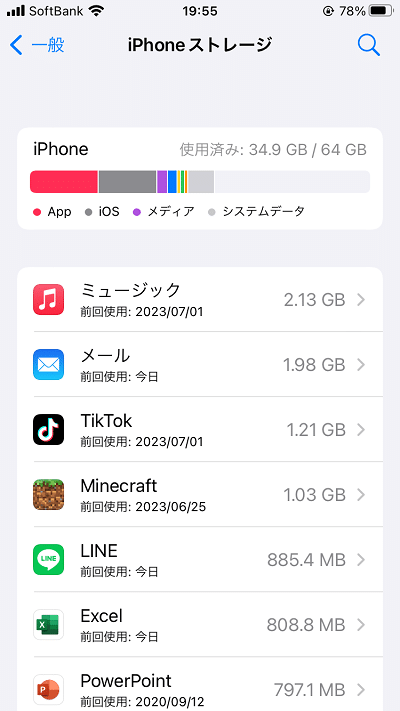
iPhoneストレージの容量の空きが少なくてもアプリをインストールできない可能性があります。
その場合は、不要なアプリを削除することで問題が解決することがあります。
iPhoneのIOSバージョンを更新する
iPhoneのIOSバージョンが古いままだと、いろいろな不具合が起きることがあります。
アプリのインストールに関係している可能性があるため、手順を解説します。
設定をタップする
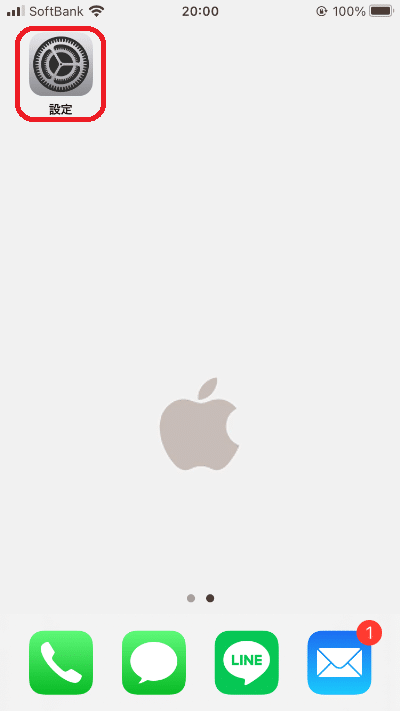
一般をタップする
設定の中にある一般をタップします。
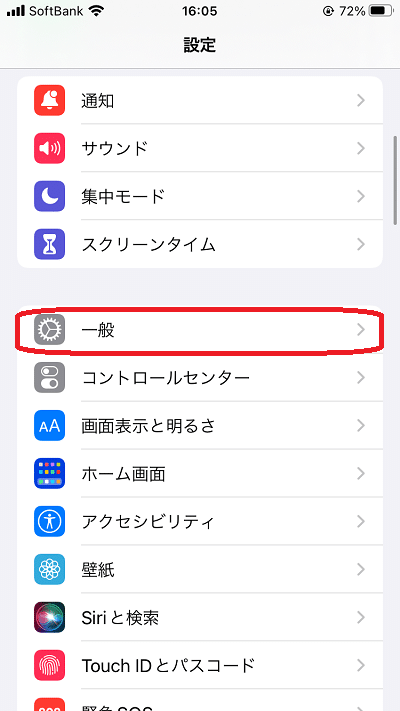
ソフトウェア・アップデートをタップする
ソフトウェア・アップデートをタップします。
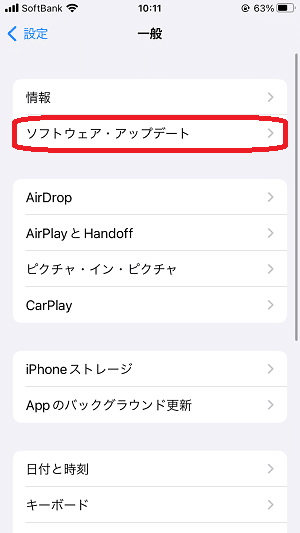
この画面からiPhoneのIOSをアップデートすることができます。
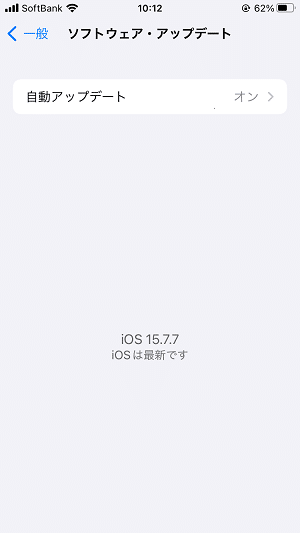
以上、iPhoneアプリのインストール時に待機中から進まない時の対処法についてでした。
最後までお読みいただき、ありがとうございました。