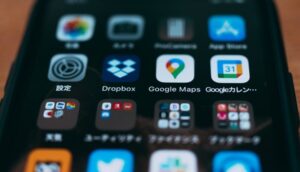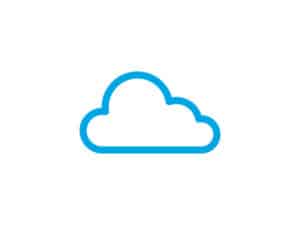Windows10でアプリを強制終了する方法はいくつかあります。
パソコンが固まってしまったときに強制終了に有効な手段ですが、作業中のデータが正しく保存されないリスクもあります。
強制終了の手順や気を付ける点をわかりやすく解説していきます。
ショートカットキーのAlt + F4 キーで強制終了する方法
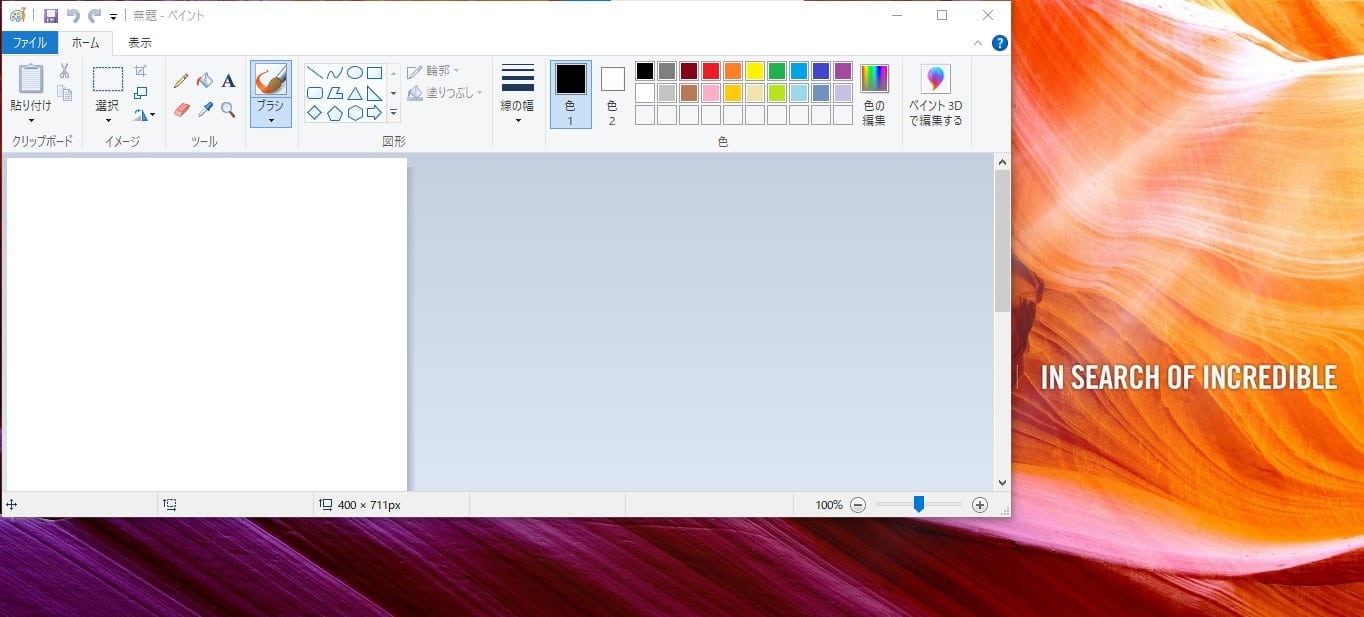
- 閉じたいアプリのウィンドウをアクティブにします。
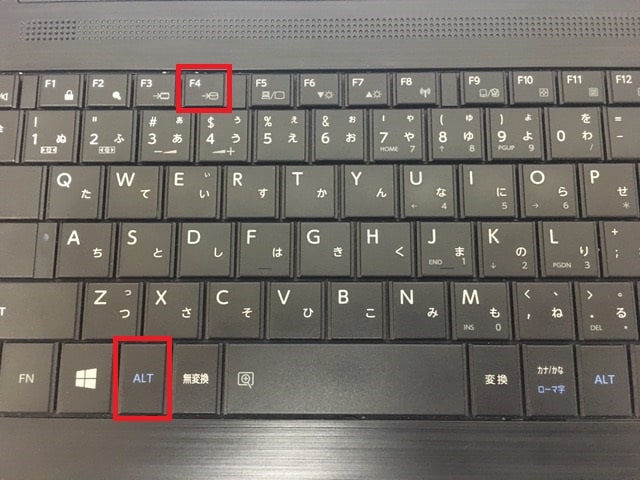
- Alt + F4キーを同時に押します。
- 閉じたいアプリのウィンドウがフェードアウトし、強制終了されます。
タスクマネージャーで強制終了する方法
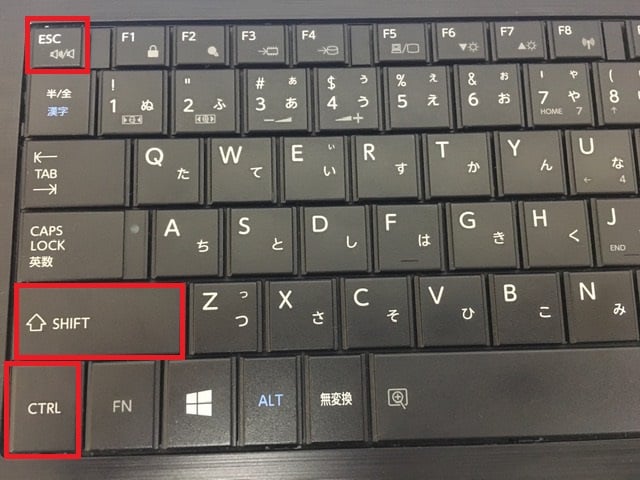
- Ctrl + Shift + Esc キーを同時に押してタスクマネージャーを起動します。
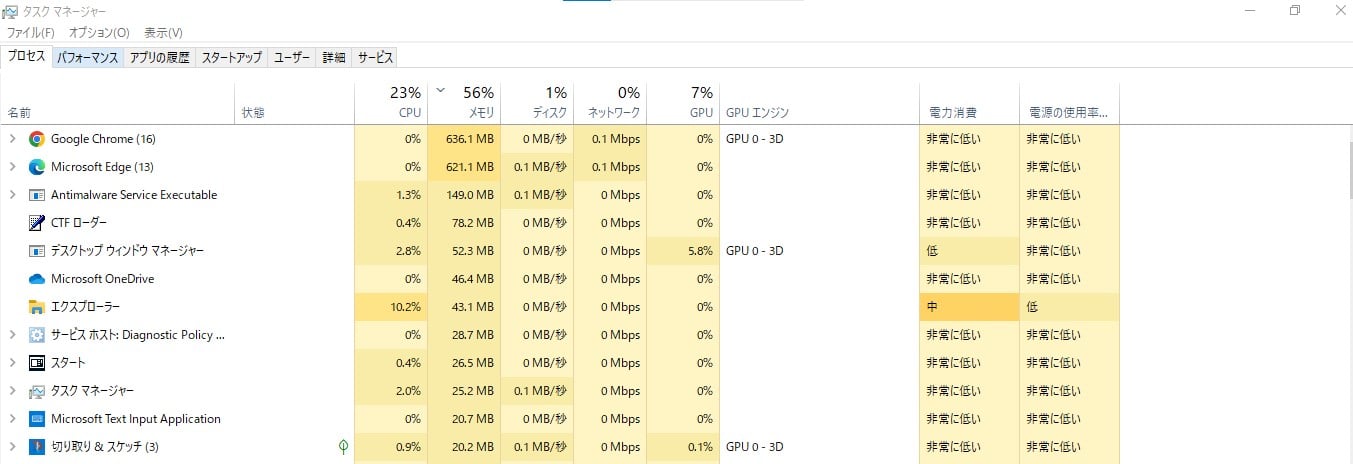
- “アプリ”または”プロセス”タブを選択します。
- 強制終了したいアプリを右クリックし、”タスクの終了“を選択します。
強制終了の注意点
上記の方法でWindows10でアプリを強制終了することができます。
ただし、注意点として、強制終了するとアプリの未保存データが失われる可能性があるため、注意して使用してください。
またアプリがシステムの安定性に影響を与える場合は、コンピューターを再起動することも検討してください。
Ctrl + Shift + Deleteキーを同時に押すと、Windowsを強制終了できますがアプリで行っていた作業のデータが保存されていなかったりファイルを破損する場合があるのであまり行わない方が無難です。
アプリが重たく作業しにくい場合は、パソコンを再起動することをおすすめします。
デスクトップでAlt + F4キーを同時に押すと、Windowsの電源オプションが表示されますのでそこから再起動をすることが可能です。
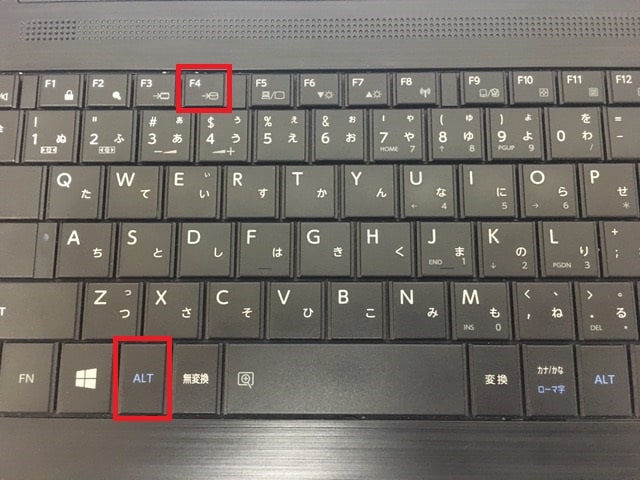
アプリを強制終了するキーと同じですが、アプリがアクティブになっているかどうかとデスクトップでキーを入力するかの違いとなります。
以上、Windows10でアプリを強制終了する方法についてでした。
最後までお読みいただき、ありがとうございました。