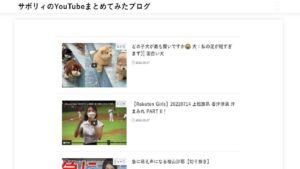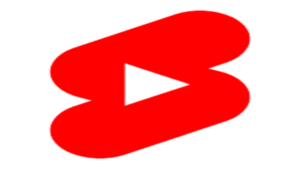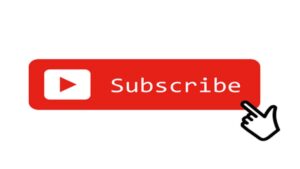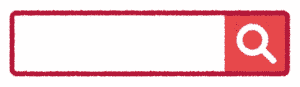皆さん、普段YouTubeでの動画配信って見られますか?
筆者も結構ゲームが好きでよく配信動画を見てしまうのですが、見ていて面白そうなので自分でもやってみたい、そしてあわよくば…みたいなことを考えたことがあります。
もの凄く稼いでいるユーチューバーも多いですし、憧れますよね。
あんな風に配信をしたい、あんな風に儲けたい、いつかコラボして本物に会いたいなどいろいろ思うことがあると思います。
目的をもって動画配信してみよう、と思うのはいいことではないでしょうか。
本日は初心者でもなるべくすぐにYouTuberになれるように実際にLIVE配信を行う方法についてご解説したいと思います。
YouTubeLive配信について
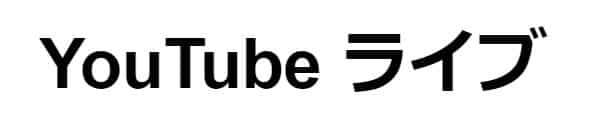
正確にはYouTube Liveの配信を行うことで、他の動画サイトでいえばニコ生やツイキャスやTwitchと同じライブストリーミング配信、リアルタイム配信を行うものになります。
配信を行うにはYouTubeで利用しているGoogleアカウントおよびチャンネル作成と、それからライブ配信の許可が必要になります。
もし、仮にアカウントとチャンネルを作ったばかりでもLive配信の許可はされます。
むしろ、NGになっているケースなんてすでに何度かライブ配信していて規約違反になっている場合しかありません。
なので、後は必要なものさえあればすぐに始めることが可能です。
ちなみに収益化についてはチャンネル登録者数や年齢、コンテンツの内容など色々な条件があってそれをクリアしないとどれだけ再生数があっても許可されません。
そこを狙っている人は、まず慌てずにチャンネルを見て登録してくれる人をまっとうに増やしていってください。
そして、ライブ配信も一部チャンネル登録者数によって制限があります。
ライブ動画の配信は全員行うことができますが、登録者数が1000人以下のチャンネルユーザーはモバイルからの配信が行えません。
一番手軽に配信できそうなスマートフォンやタブレットのカメラとマイクが利用できないのです。
これがかなり敷居を上げていると思いますが、適当に取ったアカウントでいきなりひどい映像をスマホで気軽に配信されてしまっては大問題なので、ある程度は仕方ないですね。
ちなみに、その場合利用できるのはパソコンもしくは、ゲーム機(PS4他)辺りのカメラとマイクが使える機器になってきます。
ゆくゆくは収益になっていいものをそろえていくのもいいと思いますが、ひとまず始めたいだけという観点から見たおすすめのツールについてもご解説したいと思います。
今回はYouTube Liveでの配信を前提に進めていきますがスマホを使えない状況でこれから配信を始めるならほぼ1択といっていいでしょう。
その1択はノートパソコン・ラップトップになります。
なぜほぼ1択なのか、利点欠点が何なのかを解説していきます。
YouTubeLive配信の初心者向けはなぜノートPCなのか?
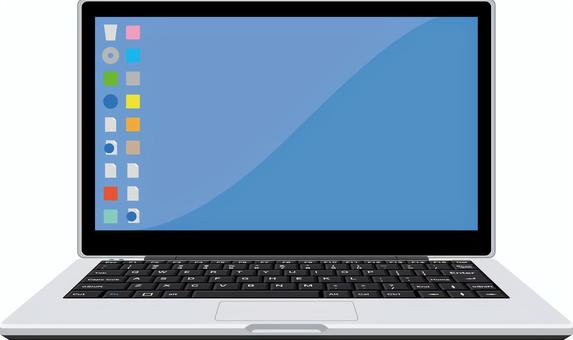
さて、初心者が実際に配信するのにノートPCをおすすめしたのですがそれはなぜなのでしょうか?
ここではその理由について、そしてノートPCでの実際の配信方法について解説していきます。

まず先にゲーム機、特にPS4等での配信についてですが、こちらは非常に便利です。
画面を配信するのにパソコンだと必要なキャプチャーボード(別で使っている画面の取り込み用の装置)等が不要で、本体があればすぐに配信できます。
またチャットプレイのためのヘッドセットが用意されているので、マイクも買う必要がありません。
しかもゲーム機なので、人気ゲームが発売したらそれを購入してきてすぐに配信ができます。
新作ゲームの実況配信は、なかなか人気で視聴者や再生数を稼ぎやすくなります。
でも、ノートPCよりもおすすめできないその理由は本当に単純なことであくまでゲーム配信に対してがものすごく強いんですがゲームの中でもよくあるPCの理不尽フリーゲーム配信やMOD配信などにも対応できませんし、ゲームではないものに対しては対応ができません。
また家庭用配信の場合にはネタばれ防止のための配信不可シーンが結構あったりします。
最新ゲームのネタバレなので当然ですが最新ゲームじゃなくても配信禁止区間が削除されるまでの間は残ってしまうのでそこの間ゲーム画面が表示されず、実況配信なのであればトーク力が試されるという形になります。
ゲーム配信を行うなら楽だけどゲーム以外の事に使いづらい、というのがPS4などのゲーム機を利用した配信です。

では、次に通常のデスクトップPCを使用した配信についてですが豊富なソフトや様々なデバイス、そして十分なスペックを利用できる最高の配信状況ともいえます。
スペックが十分に高いものなら高精細なゲームや動画の配信、キャプチャーやストリーミング向けのソフトを利用したきれいなものを行えます。
実際収益化したプロの方の中にはそういった配信向けのゲーミングPCなどを用意している方も多いでしょう。
ただし、あくまで上級者向けになります。
というのも、まずそこそこのスペックのものを買うだけで10万円近い出費が発生します。
そこにさらに撮影用のカメラや実況配信用のマイク、そしてゲームなどの画面をとるならキャプチャーボード、ライブ配信ソフトと配信用の環境(PCデスクやゲーミングチェア)まで揃えたくなってしまいます。
初心者で意気込んでそこまで散財もしづらいですし、それにそこまでしてチャンネル登録が伸びない状況が続いたら目も当てられません。
また、普段ならスマホでいいのにと思っているのであればなおさら気合を入れて環境を整えたりというのは考えづらいです。

では、おすすめしたいノートPCの利点を見ていきましょう。
まず何よりノートPCは持ち運びが楽です。
今流行りの2in1(タブレットとしてもラップトップとしても使える)タイプの物ならさらに楽です。
例えば、外から配信するのもスマホが使えるようになるまで十分に代わりをできますしそのための持ち運びにも耐えられます。
編集作業なんかが必要なライブ配信以外でもどこでもできるというのは利点ですね。
そしてほぼ昨今のノートPCにはインカメとマイクが標準装備されているので自分でウェブカメラやヘッドセットを用意する手間が省けます。
勿論外で配信とか集音性を大事にする場合には、ヘッドセットなどは必要になってきますが最初の段階では手ぶらでライブ配信がスタートできます。
多少いいノートPCならインカメだけではなくアウトカメラもついているので、PCで確認しながら何かを撮影することもかんたんです。
必要なものがほぼそろった状態でスタートできるのでノートPC1択という言い方をしたわけです。
とはいえ、もちろんノートPCで配信する場合にもデメリットはあります。

ノートPCについているカメラやマイクは、もともと配信に向けたものではなくビデオチャット向けのものなので、そこまで画質や性能がよくありません。
なので、今後のことを考えて本格的な配信をしたい場合には、別途で用意する必要があります。
また、価格帯的に手ごろで持ち運びやすいものはそこまでスペックも高くなく、逆に高スペックなものはデスクトップPCよりも拡張性は低いけど高くなりがちです。
持ち運びは、ちょっと考えてしまうようなゴツイのもあったりします。
なので、先々どうしていくかを考えた時にはノートPCではない方が良い場合もあります。
ですが初めて配信するならノートPC1台、あとはゲームなどの画面をきれいに移す必要があればキャプチャーボードを用意することでYouTubeでのライブ配信はスタートできますのでノートPCを用意するのが一番だと思います。
配信を始めてみよう!YouTube Live配信の始め方

さて、ここまでは配信のための準備段階の話をしましたがいよいよ実際にライブ配信する手順、そしてチャンネル登録者数を増やしてスマホ配信もできるようにするためのテクニックについてもご紹介したいと思います。
まずは、実際にライブ配信するところから始めましょう。
まず配、信の内容を何にするからかで配信手段が変わります。
いわゆる歌ったり踊ったり、自分やもしくは家の猫とかそういった対象物を撮影して配信する形の場合は通常のウェブカメラによる配信をすることになります。
またゲーム実況などの別画面を映しながらだったり別モニターなど複数の画面を撮影しながらだったりする実況にはエンコード配信という形になります。
エンコード配信する際には、エンコーダ用のソフトウェアが必要です。
エンコード配信用のソフトには数種類ありますが下記のものがおすすめです。
①OBS

Open Broadcaster Softwareというオープンソースの無料ソフトウェアです。
画面の切り替えや音声ミキサー、画面のマスキングなどの機能が無料で利用できます。
ゲームやお絵かきなどの実況配信での画面のワイプに自分の顔を写したり雑談配信でも別の画像を見せながら自分の顔を見せたりするのに利用できます。
そしてオープンソースの強みであるプラグインが充実しているところもOBSの強みと言ってよいでしょう。
YouTube配信だけじゃなく様々なストリーミング配信に利用することが可能です。
多少覚えることが多いかもしれませんが、シンプルに無料に使えるというのは大きな利点です。
②XSplit Broadcaster
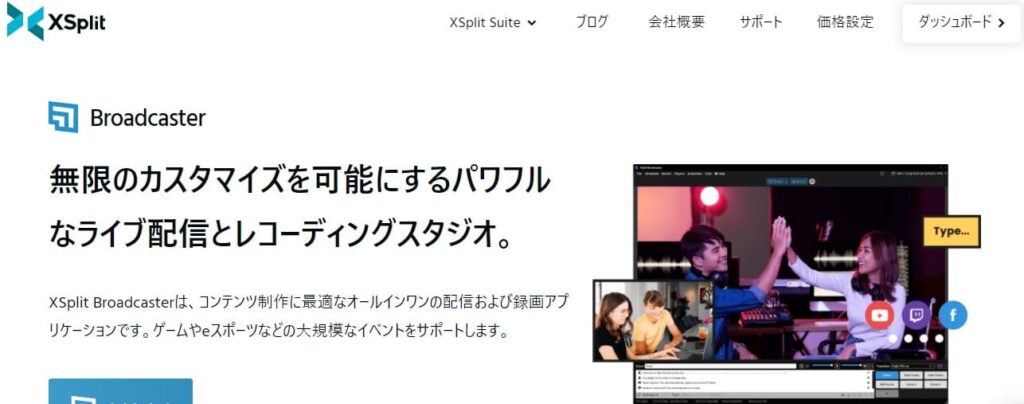
こちらはシンプルで動作が軽い、という意味ではOBSよりも高性能なストリーミング配信ソフトになります。
無制限に画面追加が可能だったり、画面内に書き込みできるホワイトボード機能があったりと使いやすさと機能の充実性は非常に高いです。
ただ、基本無料で使用可能ですが一部の機能は有料プランでの解放となります。
例えば無料プランでは透かしが入ってしまいソフトを利用しているのがよくわかります。
また、有料プランでもライセンスのランクが低いと動画にウォーターマークが入るため同様です。
勿論気にしなければいいという事もありますが、やはりちょっとダサさを感じてしまいますよね。
また逆に有料プランだと複数のサービスで同時にライブ配信が可能になったりもします。
本格的に配信する際有料のソフトが必要、と言ったのはこういうケースもあり有料プランを利用する必要もあると感じるためです。
ただゲーム配信や、股は色々な人に向けて話したり画面で示したりするオンラインセミナーのような配信においては大きな力になるのも事実なので、利用方法によっては選択肢に入れていいと思います。
③Wirecast4
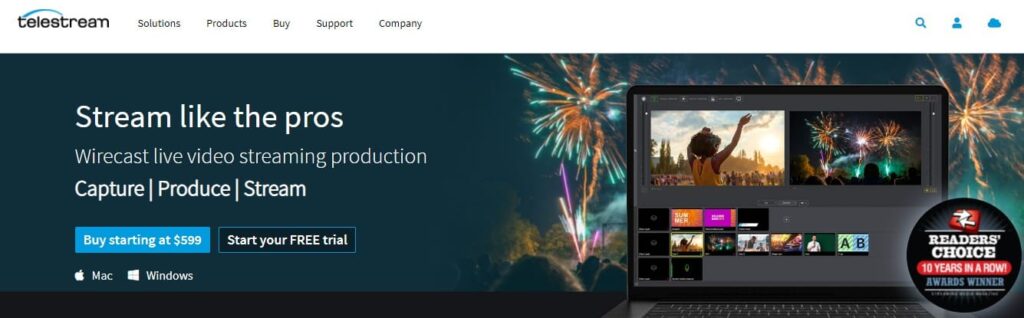
エンコード配信向けソフトとして有力なのがこのWirecast4、ライブ配信のために専用に作られているのでそもそもの専門性の高さが違います。
他のソフトだとプラグインの導入や様々な個人的工夫をしないとできない部分もソフト内でカバーしてくれます。
高品質なライブ配信を行うならおすすめできますが、これぐらいのソフトを利用する配信する頃には、PCでもスペックを大きく上げておく必要も出てきます。
お値段も結構しますしある種プロ向け、整えたくなったらという時の一品です。
最初から選ぶ必要性はありませんが、ゆくゆくは目指すソフトとして頭の中に入れておいてください。
複数カメラの同時使用やクロマキー(切り抜き合成できる)機能、他にもソフト側でついている画面遷移や放送中のエフェクトの豊富さなどが売りで見ていて楽しい、動きの多い動画を作成することが比較的かんたんにできるようになります。
実況などの配信をきれいにしたい場合はエンコード配信になりますが、最初の最初は通常のライブ配信からスタートしても問題ないでしょう。
ただどんな物をライブ配信したいのかについては、あらかじめきちんと考えておきましょう。
そして配信の題材を決め準備開始したら実際に配信を行います。
まずはPCでYouTubeにログインします。
ログインをしたら、YouTube Studioの画面にアクセスしてダッシュボードに移ります。
初回はライブ配信が有効になっていないので、まずはライブ配信を有効化してください。
右上にあるカメラのようなボタンがそれです。
この際に電話番号認証が必要になりますのでSMSが使える携帯電話を用意します。
もし無い場合にはSMSのみ使えるMVNOの契約するか固定電話での自動応答などの手段を用います。
なかなか電話番号が無いケース自体が無いと思いますが、配信で使用するアカウントを既存のGoogleアカウントもしくは、商業用などで分ける必要がある場合には覚えておいてください。
さて、ここまで準備できましたらまずはライブ配信の許可が下りるのを待ちます。
配信の許可までは通常24時間程度かかるので、できればあらかじめ準備しておきましょう。
時間が経過してライブ配信の許可が下りたら再び右上にあるボタンを押してライブ配信を開始します。
まずは、配信の設定を開始しましょう。
ライブ配信スケジュールの設定を行ってください。
すぐに配信する場合には今すぐ、そうでない場合には配信日時のスケジューリングを行います。
エンコード配信の場合は管理の方から新規作成を行いましょう。
新規作成で配信の設定に入ります。
ここでも新しいエンコーダ配信という書かれ方をしていますが問題ないのでそのまま設定してください。
設定内容は配信名、公開範囲、配信ジャンルです。
公開範囲は内輪向け、ファン向けなら限定公開ですがこれからライブ配信を始めるなら全体公開ですね。
また子供向けコンテンツですか?という確認がありますがここはある程度センシティブに(それも海外事情も考慮して)決めてください。
これでエンコーダ配信を作成を押して出来上がった配信予定をクリックすることで設定画面に入ります。
設定画面では、まずストリームキーの設定で新しいストリームキーを作成して必要な設定を行います。
名前とビットレートの設定を行います。
ビットレートは高い方がいいと考えがちですが、ウェブカメラや見る人の端末との兼ね合いも考えると720pがいいでしょう。
そして、でき上がったストリームキーを選択します。
このストリームキーをエンコード用ソフトの方に張り付けて接続を行いエンコードソフトの方で配信を開始します。
配信を開始したら、YouTubeの配信画面に映像が映るか確認してください。
また、エンコーダ配信ではなく普通のウェブカメラでの配信の場合はこれらの設定は不要です。
あとは、サムネイル画像の設定です。
サムネイル画像は、最初はわかりやすい文字とかのみで作成するのがいいと思います。
ここまで終わったらライブ配信を開始するボタンで配信スタートができます。
また、配信を終了するときも配信終了ボタンで終わりです。
そして実際に行ったライブ配信は12時間以内だとアーカイブされて見返すことができるようになります。
これで配信の手順、実際に配信するまでの流れは完了です。
実際に配信を行う際にはやはり見る人が来てほしい、見られたいというのが大きいと思いますので、ここからはチャンネル数登録を増やしたり閲覧者を増やすためのテクニックについて軽く紹介したいと思います。
まず基本ですが、
【チャンネル登録のお願いは絶対に入れる!】

実際ライブ配信だけでなく配信を見ているとウザいぐらい皆さんチャンネル登録と高評価のお願いをしていますよね。
例え見ていてウザいと感じていても効果があるから皆さんやっているのです、なのでそれをまねしないわけにはいきません。
とはいえ出し過ぎてもやはりウザいと思うし嫌がられたくないなら、最初と最後にさらっと出す程度にとどめておきましょう。
【投稿のジャンルを明確化する】
色々なものに手を付けてる方が見ていて楽しいかと思いますがチャンネル登録する人というのはある程度趣味が合う、絞られている方が増えやすいです。
自分が見たいものが定期的に配信されるから登録するんだと思ってください。
また同一のカテゴリ、似たような内容の動画を見た人のおすすめに載ったりもしますのである程度ジャンルは絞れていた方がいいです。
もちろん複数のジャンルにわたるのが問題あるわけでなく~3個ぐらいまでは絞った方がいいというものです。
【見ていてわかりやすいきれいな動画クオリティ】
最初から動画のクオリティを上げるのはなかなか難しいですが、何本か作成してかつほかの配信者の配信を見ているとどういうところが面白いか、目を引かれるか、またライブ配信ではチャットコメントが増えるかなどが見えてくると思います。
特に実況系ではどんなシーンが盛り上がるかや見てるユーザーは何を楽しんでコメントしているかなどベンチマーキングはしっかりしましょう。そして動画切替やエフェクト入れなどどんな工夫をしているか、なんかも人の動画を見ることでだいぶ参考にできます。
最初は真似からでもいいと思います、が全部同じ人の真似をしてしまうとジャンルが似てるだけあって●●のパクリとか劣化●●のようないわれのない呼び方をされてしまうのでやり過ぎには注意です。
【見て貰えるための工夫】
登録者数を増やすためにはまず見て貰えるための工夫が様々必要になります。目を引くサムネでおすすめ動画等からクリックしてもらう、VSEOと呼ばれるYouTube内でのSEO対策を行いクリックしてもらう、あげた動画を他のSNSなどで宣伝して導線を増やす、といった普通のメディアに対する対策と同等のものをする必要があります。
結局クリック数が高く、再生されて評価も高いユーザーにとって有益な動画の評価が上がるので検索エンジン対策と変わらない評価のされ方になるので同じようにユーザビリティも考慮した動画の作成をしていきましょう。
また、自分の動画終了時に自分の別の動画を表示させて宣伝を行う事ができるのでそこでほかの動画も見て貰えるように配置するのも効果的です。
何より見て貰える機会とチャンネル登録数は比例すると言って過言じゃありません。
【継続して投稿しよう!】

チャンネル登録というのはやはり、新着の動画を知るために利用するものなので継続的に、または定期的に動画が投稿されることでそれを知るためにチャンネル登録を促すことができます。
動画終了時の自分の動画宣伝の所にもチャンネル登録を促すボタンを出せます。
そして同じジャンルの新作を知りたい、もっと動画を見たいと思ってもらえれば新作の配信にすぐ気づいてもらいチャンネル登録してもらいやすくなります。
ライブ配信のアーカイブについても同様で、リアルタイムのライブ配信のお知らせなどをチャンネル登録することで知れるので、そのために登録する人も増やすことができます。
今回は、YouTubeでのライブ配信の方法やスマホでライブ配信するためのチャンネル登録者数を増やすテクニックについて紹介させて頂きました。
配信者の方たちを見ているととても夢があると思いますので、興味を持ったらぜひチャレンジしてみてください。
以上、YouTubeライブについての説明でした。
最後までお読みいただき、ありがとうございました。