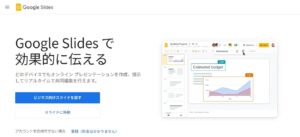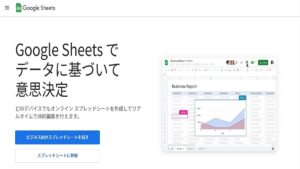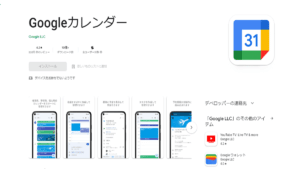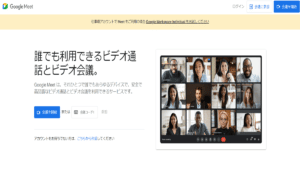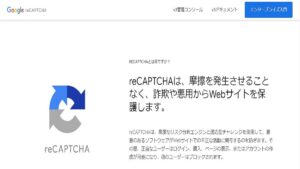Androidを利用している人は、ほぼ利用されているGoogleアカウント。
YouTubeを利用する際もGoogleアカウントがいるので、今の時代必須ですよね。
実は非常に便利なツールが色々使えるのですが、あまり知られていなくてメールやGooglePlayだけで結構ほかのツールを使っていない人も多いのでは。
アカウントやメールの他にも、色々使えて便利なGoogleアカウントを今回は紹介したいと思います。
もちろん、AndroidだけでなくiOSでも利用できますし、仕事で利用しているPCなどでも便利なツールが利用可能です。
それぞれのツールがほとんど無料で利用できるので、ぜひお気に入りのツールを見つけてみてください。
まずはGoogleアカウントを作成しよう
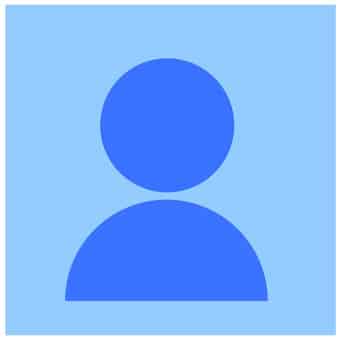
Googleが提供しているサービスを利用するためにはまずGoogleアカウントを作成しましょう。
まあ、ほとんどの方が持っていると思われますが。
Androidスマホの人は、すでにお持ちだと思うのでiOSもしくはPCで利用している人は作成しましょう。
Googleアカウントを取得するのに必要なものはメールアドレスと電話番号になります。
では、さっそくアカウントを取得していきましょう。
今回はPC版のアカウント取得手順を紹介いたします。まず、ブラウザでGoogle.comにアクセスしてもらい右上にあるログインの所に入ります。
そうするとログイン画面になりますが、今回はアカウントの作成なので新しくアカウントの作成を押して新規登録を開始します。
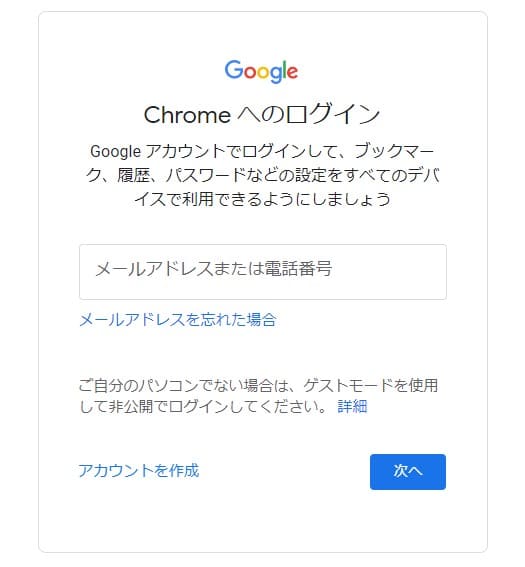
押すと用途を聞かれるので、この場合自分用かビジネスの管理用のどちらかでいいでしょう。そのあとは、表示名とユーザーID(メールアドレスの@より前に当たる部分)を入力しますが、このユーザーID、アカウント取得者が多すぎて非常に取りづらくなってしまってるので、工夫が必要です。
文字列で覚えやすい自分の名前等を入力する場合には、数字を足すなどの工夫が必要です。ニックネームなど普段からIDに使っていてお好みのものがある場合には、別途取得しているメールアドレスでGoogleアカウントを取得する方法もあります。
アドレス取得欄の下にある代わりに現在のメールアドレスを利用する、という項目をクリックすると既存メールアドレスを入力するフォームに切り替わりますので、IDがどうしても取れない場合やビジネスで社用メールアドレスを利用したい場合にはこの方法を利用してください。
そしてパスワードまで入力を終えたら次へを押すことで電話番号の入力フォームになります。ここで入力した電話番号は本人確認のために利用されて、登録時にもSMSまたは通話で実在確認が入りますので普段利用している電話番号を使用しましょう。
既存のメールアドレスを利用していた場合にはその前にメールアドレスの方に確認メールが届きます。そちらでメールを認証してから電話番号の認証と2回になります。
最初はSMSで届きますが、万が一届かない場合には音声発信できる項目が出ますのでSMSの受け取りができない場合にはそちらを利用して認証コードを受け取りましょう。
それを入力したら年齢性別等の入力、電話番号情報を他のサービスでも利用するか(スキップしても問題ないです)、プライバシーポリシーの表示と確認、同意画面が出てきますのでここで同意をしたらアカウント作成は完了です。
用途をビジネスの管理用にしていた場合、ビジネスプロフィールの入力を続いて求められますがここはスキップしてしまって問題ありません。
これでGoogleアカウントは取得完了です。
早速次は便利な使い方を紹介していきたいと思います。
Googleサービス活用術!普段便利なサービス紹介
Googleアカウントに登録することで利用できる便利なサービスの中でもよく使われるサービスの利用方法について紹介いたします!
【Gmail】
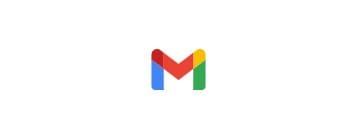
まず一番誰もが使うGmail、元々Googleのサービス自体このGmailのフリーメールから始まったと言えます。
Googleアカウントをビジネス用のメールアドレスで登録してもGmailを使用するためにはGmailアドレスを追加することになります。
会社のドメインでアカウントを取得した場合やそれ以外にGmailだけビジネス向けに使いたい場合もそちらを設定すればその別ドメインのアドレスもGmailで確認して返信ができるようになります。
設定方法はメニューの歯車ボタンで設定を押してアカウントの追加から、メールアドレスの追加の項目を選び、メーラーソフトなどに入力するのと同様のIDやパスワードなどを追加するだけです。
いつでもどこでも確認できるGmailという存在は非常に便利なものです。署名などのテンプレート機能もありますし迷惑メールフィルタやフォルダ・ラベル作成と自動振り分け、削除ではない非表示のアーカイブ等の機能やが利用できます。
ほかにもあらかじめセットして時間が来たら送信してくれる時刻予約送信機能やよくやり取りする相手がわかりやすくなるスター機能、届いたメールを特定アドレスに転送を行ったり特定のメールアドレスを設定して配信者をそのメアドにする機能もあります。
Gmailは無料プランでも15GBまでメールを保存でき(後述のDriveと容量は共通)スマートフォンだけでなく端末とネット環境があればどこでも確認することが可能なのが大きいです。過去にはフリーメールと呼ばれるものがそういった形ですが今の時代にはフリーメールではなくメインのメールアドレスとしての利用も多くなっています。
MVNOなどの台頭によって大手3キャリアのキャリアメールを持たない人も増えてきたことも一つのきっかけと言えるのでしょう。
Googleのアカウントの走りとしてGmailのみをもって利用している人、Androidを使用していてGoogleアカウントと気づかずにGmailを利用している人は結構多いと思います。
そんな人たちには下記のサービスもぜひ使用してみていただけたらと思います。
【初心者向け】便利なGmailの作成方法や使い方、裏技をご解説!
【Googleカレンダー】
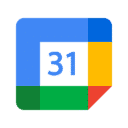
最初に紹介したい機能がGoogleカレンダーです。
普段からカレンダーツールやカレンダー付手帳などでスケジュール管理したり、逆に管理とか面倒で約束事などを忘れがちな方は必見のツールです!
Androidではデフォルトで入っていてWEBとアプリもアカウントで連携、共通編集が可能な事やプッシュ通知でリマインドをしてくれること、またZOOMなどのツールと連携を行ったりもできるのでビジネス的な用途でも利用しやすいです。
そして自分だけでなくグループカレンダーとして他の人の予定も表示できるので家族間での予定の確認だったりとスケジューリングをするのにも便利です。
ちなみにPCでの利用ならデスクトップに常駐させることもできるので家のPCや仕事用のPCなどでのスケジュール管理も楽々です!
ついでで利用できると考えて、さらに無料での利用であっても十分すぎる機能があるのでGoogleアカウントを利用する上では真っ先にお勧めしたいツールです!
【GoogleDrive】

次に紹介したいのが利用者も多く非常に便利なクラウドストレージGoogleDriveです!オンラインストレージとして無料版でも15GB(他のツールの容量と共有)有料サービスに申し込めばもっと大きな容量を使用することが可能です。そしてさらにこのツールの便利な所はPC向けアプリを使用してログインを行うとローカルフォルダと同様にエクスプローラー上での扱いもできるようになり、検索やファイルの整頓、またはコマンドやバッチを利用してのフォルダ内の操作などもできるようになります。つまり出先ではクラウドストレージとして利用して家ではほぼローカルストレージの感覚で利用ができるようになります。
実際同様のサービスを自分で用意するとなるとまあまあ高額になるネットワークアタッチストレージ(NAS)などを利用したりポートを開放して自分の家のPCに外部から接続できるようにする等の手間とかお金をかけないといけません。
それに対してGoogleDriveはアプリを落としてログインするだけで出来るのでだいぶ簡単に使用できるツールと考えていいでしょう。
PCは完全に同期させてローカルと同様に使用できますがスマートフォンやタブレット、ChromeBook等で同様のことをするには別途でサードパーティが用意しているアプリが必要になります。
Androidでしたら
iOSでしたらデフォルトのFilesアプリでGoogleDriveを表示できるようにすることで同期してファイルを編集することができます。
【Googleドライブ】意外と知らないGoogleドライブを解説
【GoogleONE】
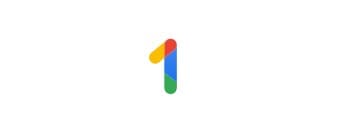
GoogleDrive、Googleフォト、Gmailで利用している容量を管理することができるサービスです。
容量を多く使っているファイル、Gmailの添付ファイルで大きいものの削除提案など使用容量を削減してくれる提案や共有の管理、有料サービスですが容量追加のサービスなどがあります。
もちろん無料で15GBというのは変わりませんので容量が多くなってきた場合や15GB以上利用したい場合などに手軽に要領の削減・追加ができるのが便利です。
【Googleドキュメント・スプレッドシート・スライド】
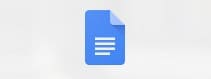
ビジネス向けの用途が多いですが、MSofficeのほぼ互換で利用できるofficeソフトと思ってもらって問題ありません。WORDに当たるのがドキュメント、Excelに当たるのがスプレッドシート、そしてパワーポイントに当たるのがスライドになります。普段使いだとあまりこれらのソフトになじみは無いかもしれませんが逆に仕事でオフィスソフトを利用していたりするとプライベートでもなんとなしに使用するのも使い慣れたものになるのでそんな時に便利です。
また、officeのファイルを共有して編集をする場合などオンラインストレージや共有フォルダでは同時に開くことができないのですがスプレッドシートやドキュメントだと同時に編集をすることもできます。
共有、共同編集のしやすさは天下一でビジネス目的での利用で資料の作成を行ったり、出欠状況の確認など勤怠表を作ったり、グループ専用で情報を共有するなどにも利用できます。
また、更新履歴がある程度残るので間違えた更新をしてしまった場合などに戻すことが容易なのも便利です。
話は少しそれますがChromebookなどをビジネスで利用している場合にもブラウザから簡単にアクセスして利用が可能なので軽量のノートPCを持ち歩き何処でも資料編集が可能になる、という点で今回のGoogleアカウントをより充実させるなら考慮するのもありなんじゃないかと思っています。
【GoogleChrome】
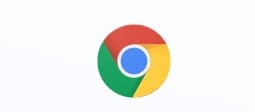
GoogleChromeも通常WEBブラウザとして利用する以上にアカウントでログインをすることで便利に使えるようになります。
一番の特徴は同期機能で、ブックマークや閲覧履歴、オートコンプリートで保存しているIDやパスワードもどこでも共有することができます。パソコンを買い替えた時でも新しいパソコンのブラウザでログインをすればすぐに今までと同様に使用できますし
ネットカフェなどを利用した場合にもログインするだけでそのまま自宅と同様のブラウジングができます、ただしログアウトを忘れると誰かに勝手に使われてしまったりするのでそこだけは注意が必要です!
【GoogleMEET】
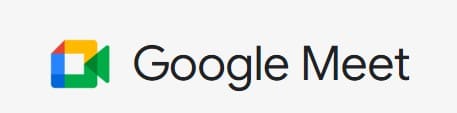
最近の世の中ではコロナの影響もあってオンラインでのミーティングや飲み会なんかが流行っていましたよね。そういったサービスもGoogleアカウントで無料で利用できます。それがGoogleMEETです!
URLを知っていれば参加することができて、また上述のGoogleカレンダーとセットで共有することもできます。管理画面上では会議を追加するなんて堅苦しく書かれていますが実際にはどんな用途に使用したっていいので其れこそ友達とビデオチャットで話すだけとか、一緒にオンラインマルチでゲームをするときの通話だろうが飲み会だろうが何に使用しても問題ありません。
ZOOMなども無料で同様にウェブカメラでミーティングが可能ですがその発行のためには新規での登録が必要だったりと新しく利用するにはちょっと不便です。すでに利用しているGoogleアカウントのサービスでそのまま利用できるのならスマートフォンでも気軽に利用できるなど他サービスとそん色はないのでそっちの方が楽でいいと思います。
【YouTube】
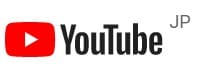
YouTubeもGoogleアカウントで利用できるサービスの一つです。
だいぶ前にGoogleがYouTubeを買収したからサービスに含まれるようになったわけですが、通常の動画の再生はアカウント不要でも、お気に入りの配信者のチャンネル登録をしたりプレイリストを作成したり、動画の配信を行う側でもGoogleアカウントは必要になります。
また、コメントやコミュニティの参加にもアカウントでのログインが必要になるのでアカウントを持っていたらログインして利用する方がより機能が利用できるので便利です。
YouTubeの始め方について配信や運用を基礎から徹底解説!
【GoogleMAP】

こちらも普段使っていてあまりアカウントを意識しないツールかもしれませんが、Googleアカウントと連携しておくことで自宅などの場所を登録したり、通勤経路が登録されて交通情報がわかるようになったりします。
また、マップ上にメモを残して後日来訪予定の忘備録にしたり、月にどこに行ったかなどのアクティビティ情報をメールで送ってくれたりするので思い出の思い返しなどに便利です。
逆に普段利用していてアカウントを持っているならせっかくだし登録して利用してみるか…的な使い方でもいいと思います。また、アカウントを利用することで特定ユーザーのみに見せる(見る側もアカウントを持っていて招待が必要)マップを作成することができますのでプライベートでおすすめのお店の共有をしたり、自宅への詳細なルートを多人数に伝えたり、身内用にコインランドリーマップなんかを作ったりと色々な事に使えます。
【Googleフォト】
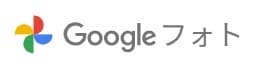
GoogleDriveと似たようなクラウド保存サービスですがこちらは写真、画像をメインに対応しています。スマートフォンの写真をPCと同期して保存やバックアップを行ったり、また簡単なフォトレタッチ屋連続写真でGIFアニメ作成などの加工編集を行う事ができます。写真それぞれにタグをつけたり、共有したいものだけ他のGoogleアカウントと簡単に共有もできるので家族向けのアルバムを作成するなどもできます。また、スマートフォンからならWiFi接続時に写真の自動バックアップを取ることもできます。
外出してカメラで色々取ってきた後、家についてWiFiでの接続になったら自動でそのままバックアップしてくれる、というのはなかなか便利ですね。ただし同期してるGoogleフォトの方で写真を削除してしまうと端末側の写真も削除されてしまうので注意が必要です。写真整理した場合にローカルに残ってるから…とはなりません。ただし間違って削除してしまった場合には60日間ならゴミ箱に存在しているので戻せます。
【GoogleKEEP】
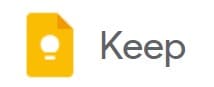
ウェブ上で共有、確認できるメモ帳です。スマホでメモを取って後でPCで見返したり、リマインダーもできるので逆にパソコンでメモと期日を登録しておくこともできます。例えば夜に明日必要な買い物のメモをして、帰りの時間にリマインダーするようにしたらスマホに通知が届いて買い忘れ等をなくすことができます。
メモした時点で必要があればリマインダーをしていく事でカレンダーよりも手軽に便利に細かい予定のコントロールができます。
【GoogleFit】
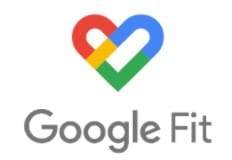
Googleアカウントと連動して普段の運動量を記録してくれます。万歩計的な使い方、ライフログ的な使い方が可能ですが基本的にスマホ専用(スマホアプリしかない)です。普段から運動、ウォーキングやサイクリングを行う人にはいいですがあまり使わないかもしれませんね。一部のウォーキング系ゲームとは連動して歩数をカウントしてくれるのでそちらも利用していると重宝します。
【GooglePlay】
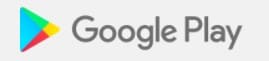
Androidのスマホでアプリを使用するときGoogleアカウントを求められるので切っても切り離せない関係なのがGooglePlayになります。PC版のみで利用することもできますし、アプリ以外に漫画や書籍、映画などの動画と音楽を購入して閲覧することができます。
購入したものはPCでもスマートフォンでも、Googleアカウントを利用して共有できどの端末でも使用できるのでAndroidを使用している人には非常に便利です。
逆にPCが中心、iOSの人なんかには動画や電子書籍はライバルとなるサービスが多すぎるので別段Googleを選ばなくても…と言えてしまいます。
こういった便利なツールが無料で使えるのがGoogleアカウントのいい所ですね。まずは普段利用できるツールを中心に紹介してきましたがここからは少々人を選ぶ代わりに非常に便利なツールを紹介していきたいと思います!
ビジネス向けのGoogleツール

さて、ビジネス向けにもGoogleアカウントで使用できるツールもありますがここからはむしろビジネスでの利用を中心にしたツールをご紹介したいと思います。
もちろんこれらも無料で使用できるので使わないと逆にもったいないかもしれません。
【Googleアナリティクス・サーチコンソール・タグマネージャー】
こちらは使う人は自分のHPとかウェブサイトを持っている人に限られますが、逆にそういった人たちはほぼ使用しているサービスになります。
アナリティクスは基本的に自分のウェブサイトに設定しておくとサイトに来た人の人数や訪問の経路、年代などの情報を取得、分析するために使用できます。
サーチコンソールは逆に自分のサイトがGoogleの検索エンジン上に表示された結果を取得して分析ができるようになります。入り口と入場者の両方を分析することが無料で出来るのはそれだけで相当凄いサービスだと思います。
また、タグマネージャーを利用することでウェブサイトに連動するGoogleのサービスを一元管理したり、さらに追加で設定を入れることでアナリティクスでの分析をより詳細に行えるようにしたりと
覚えることが多い分覚えただけ便利に利用できるようになります。またヘッダに埋め込むタグの一元管理や特定条件下でのみタグを呼び出してユーザーによって出し分けなども行えるのでウェブメディアやアプリを制作しているならぜひ利用してみてください!
個人ではなく企業ではこのサービスを利用するためにGoogleアカウントに登録することも多いほど便利で必須なツールです。
【Googleオプティマイズ】
こちらもウェブページを持っている方向けのツールとして便利なGoogleオプティマイズ、どういうものかといえば凄く単純に説明をするとABテストをするためのツールになります。
同一のウェブページを違う見せ方ができる、そしてその違う見せ方がウェブ上でマウスでのドラッグ&ドロップやキーボード等の操作で簡単にできます。TOPの画像を変えたりコンテンツの順番を変えたりといった違いを出して最終コンバージョンまでの計測やコンバージョン率の計測、そして提案などが受けられます。
手軽に修正、振り分けによるABテストを行えるのでランディングページに利用したり、サイトの離脱率改善を図ったりウェブメディアの運用及び改善にとても便利なツールになっています。どういうことが可能かというと
【Google Cloud Platform】
Googleが提供しているクラウドコンピューティングサービスで、有料サービスになりますがGoogleサービスと同様のインフラを時間貸しでレンタルできるサービスです。
どう言う事ができるかといえば、アプリ用のサーバーやデータベースを持たせたり開発のためにFirebaseというツールを利用することができたり、Googleの検索エンジンの技術をAIやビッグデータ分析のようなワークステーション以上のレベルのマシンパワーが必要な作業などに利用したりできます。
その他にもウェブ向けのセキュリティであるAWF(アプリケーションウェブファイヤーウォール)を利用したりクラウドストレージを利用したり、AmazonAWSと比類されるクラウドサービスになります。
このサービスはクラウドコンピューティングなので、利用した時間とスペックで料金が決まります。
【Googleads】
Googleが提供している広告サービス、こちらも利用は有料ですがGoogleの検索結果にキーワードを設定することで自分のメディアなどを表示することが可能です。
また、後述のGoogleアドセンスで掲載許可が出たメディアやアプリにバナーなどを表示することもできますのでサービスの広告、プロモーションをしたい場合などに利用できます。
Googleの広告は掲載するメディアも出稿する広告側も審査が厳しいことで有名で、その分だけ良い所に広告を掲載出来たり信憑性も高いものになっています。
【Googleアドセンス】
Googleアドセンスの審査を確実に通すには?分かりやすくご解説
上記のadsとは逆に、自分のメディアやアプリに広告を掲載して収益を得ることができるのがGoogleアドセンスになります。審査は厳しく、一部のジャンルのメディアでは利用することもできないですがその分だけ収益性も高く自分でメディアを持っている、アプリを制作している人の多くが利用しているサービスです。
収益化の際には切っても切り離せないサービスですし、登録も掲載も自分のメディアがあれば無料で出来ますので持っている人は登録しておいて損は無いでしょう。
Googleアカウントには普段の生活で便利に利用できるものからビジネスでも利用できる便利なツールまで様々なものが提供されており、その多くが無料で使用できるというのが非常に便利です。
そしてそのツールはWEBの世界で便利なものが発達するごとに同様のものを提供してきたり、新しいものを提供してくれるのでGoogleアカウントを持って、利用できるようにしておいた方がいいでしょう。
とはいえ、Googleの豊富なサービスがこれですべてというわけでもなく過去にはもっと様々なサービスがありましたが
その中には利用者が少なかったりより大きなプラットフォームと統合したり買収したり等の要因があって停止していきました。
このサイトで今までになくなっていったGoogleのサービス一覧が見られたりします。
Killed by Google
Googleのサービスを利用する点で、注意しないといけないのはこのサービス停止があるという事とセキュリティ的に狙われやすい(それだけ利用者が多い)という点ですね。
セキュリティの注意点についても少し解説したいと思います。
Googleアカウントのセキュリティ対策

Googleアカウントを利用したり、chromeにもログインしてパスワード等を覚えさせている場合、他にもGooglePlayでの決済情報などやGmailで届くメールの内容などもし外部流出してしまうと悲惨になる情報はたくさんあると思います。
Googleが大企業でセキュリティをしっかりしているとしても、他の所で流出する可能性もあり、その情報から推察されて不正アクセスをされてしまう可能性は大いにあります。
そうならないためのセキュリティ対策もGoogleアカウントはしっかりしているのでそちらは念のためしっかり覚えておきましょう。
①他の端末からのログアウト機能
Googleアカウントからセキュリティ→お使いのデバイス→デバイスの管理→ログアウトの順で実行してください。
不正にアクセスされたアラートが来た時やスマホを紛失した時などに有効です。身に覚えのないログインがあったときにはセキュリティのためにログアウトさせましょう。
ログインされた、ログインしたまま放置してしまったなどのトラブルにはこれで確実に、それもなるべく早く対処してください。
②2段階認証プロセスを有効にしよう
普段使用していないデバイスや初めて使用するデバイスなどからのログインを防ぐためにログイン時に自分のスマホなどで確認を取る2段階認証プロセスを有効にしておくのも大切です。
Googleアカウントからセキュリティ→Googleへのログイン→2段階認証プロセスの順で実行してください。
通常はスマートフォンと連動してそこに確認コードを送る、もしくはSMSまたは通話発信で認証コードを送る方法がとれます。
少なくともこれは確実に設定しておきましょう。情報漏洩などで普段使わないデバイスからログインされそうなのを防ぐことができます。
③Googleアカウントのパスワードはユニークなものに
色々なサイトを利用するときに覚えやすいパスワードを使いまわしていませんか?例えば何処かのECサイトから情報が漏洩したばあいにGmailのアドレスで登録していると、漏出したパスワードとGoogleアカウントのパスワードも同じものにしていないか?という感じで試すことができてしまいます。
当然同じものを使いまわしているとそのままログインされてしまい悪用されてしまいます。
なのでちょっと手間でもGoogleアカウントのパスワードだけはユニークなものにしておきましょう。これだけでリスクをグンと減らすことができます。
まとめ

Googleアカウントを利用してのサービスは非常に便利なものが多いです。無料で利用できる範囲だけでも十分すぎて便利なものなので、積極的に利用していきたいです。
ただ、依存していくとその分様々なリスクも散見できるのでそこに対してはしっかりとした対策をして、便利で安全で快適に利用できるようにしていきましょう。
以上、Googleのツールについてのご説明でした。
最後までお読みいただき、ありがとうございました。