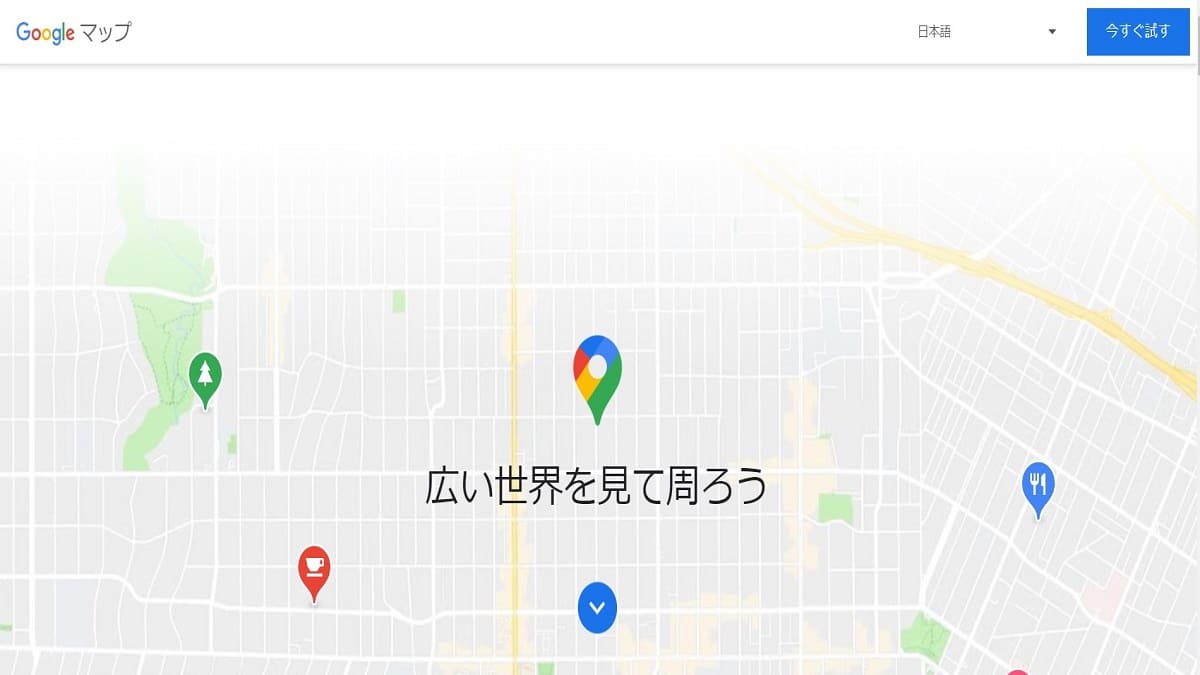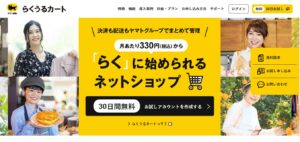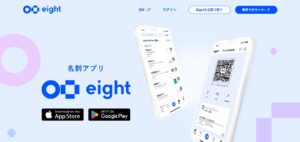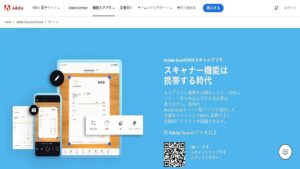Googleマップは日本国内だけでなく、世界中の地図情報を見ることのできるサービスです。
地図検索でGoogleマップを利用したことのある方も多いと思いますが、今回は改めてGoogleマップの機能についてかんたんに紹介していきたいと思います。
現在地の表示
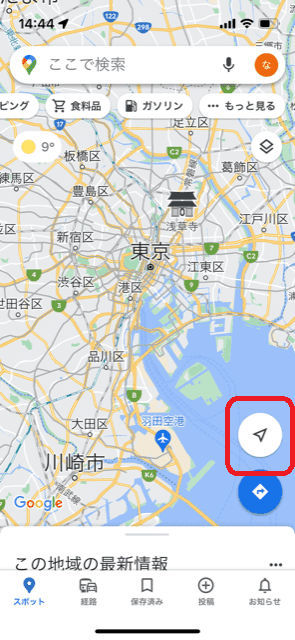
Googleマップで現在地を表示する場合、画面右下のボタンをタップすると現在地を中心に地図が表示されます。
ちなみに現在地を表示するには、位置情報をオンにする必要があります。
経路検索
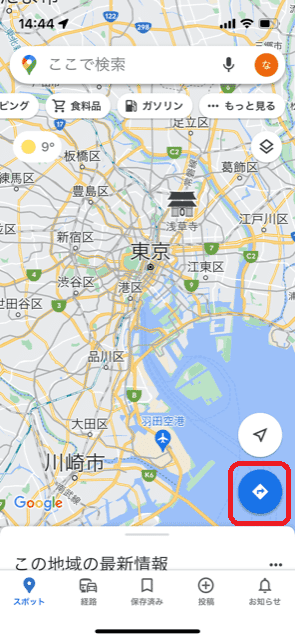
経路検索は、現在地ボタンの下にある青色のボタンをタップします。
最初は出発地が現在地となっていますが、現在地をタップすると出発地を変更することが可能です。
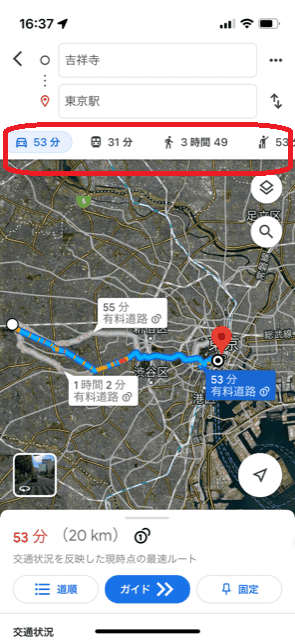
出発地と目的地の選択、入力してその下に「車」「電車」「徒歩(歩いている)」「タクシー(手を挙げている)」「自転車」「飛行機」のマークがあり、そこで移動手段を選択することができます。
また、出発地と目的地の検索をした後にそれぞれの移動手段のマーク横に移動にかかる時間が表示されるようになります。
車での経路検索は有料道路を通る場合と通らない場合を選択することが可能で、下のタブから交通状況と目的地までの経路の詳細を見ることができます。
徒歩と自転車の移動でも目的地までの経路の詳細が表示されます。
電車など公共交通機関を使う場合、出発時間を指定して乗換案内の検索ができます。
タクシーは目安としてタクシーアプリの「GO」と「DiDi」それぞれの移動時間と待ち時間、おおよその金額が表示されます。
Googleマップからタクシーアプリに移動して、タクシーを呼ぶこともできます。
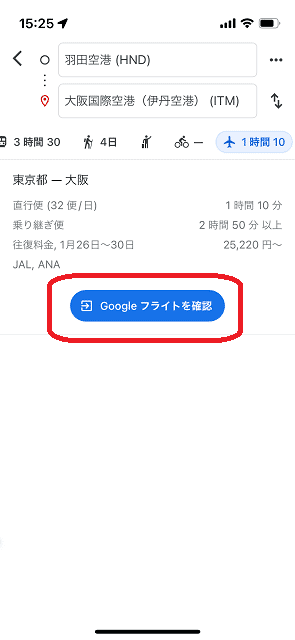
飛行機を使う場合、Googleフライトから詳細を確認することができます。
スポットの検索
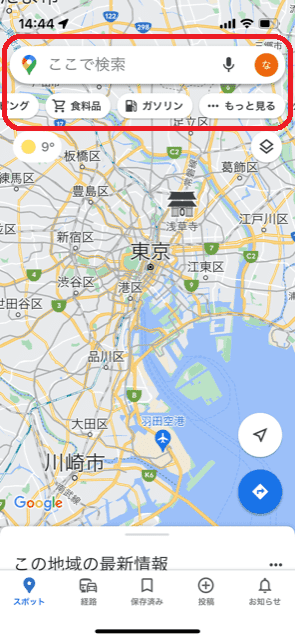
スポットの検索は、画面一番上の検索窓にキーワードや目的地などを入力して検索するか、検索窓の下にカテゴリが並んでいるのでそこから選択して検索することができます。
カテゴリは右にスライドすると「もっと見る」が表示されるので、そこをタップすると更に「フード、ドリンク」「おすすめ」「ショッピング」「サービス」と大きく分けたカテゴリ別に多数表示されます。
地図の種類
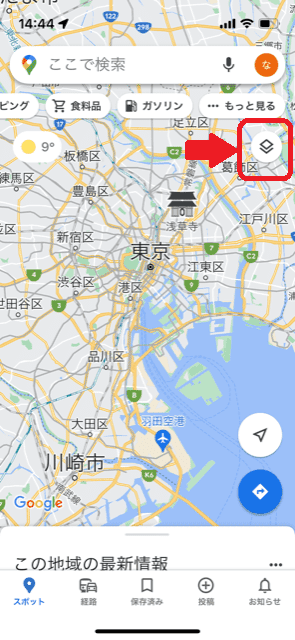
地図の種類を見るには、画面右上のマークをタップします。
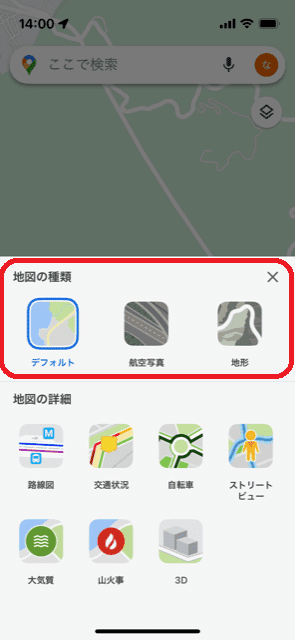
Googleマップの地図の種類は「デフォルト」「航空写真」「地形」の3種類があります。
デフォルトは、平面で道や建物ひとつひとつが表示されており、経路の確認や建物の件数などの確認に適していると思います。
航空写真は、飛行中の飛行機などに搭載されているカメラで空中から撮影された写真で、リアルな地図で見ることができます。
地形では、山や谷を確認することができますが、こちらは都会の標高差が少ないところではデフォルトに似た表示になります。
地図の詳細
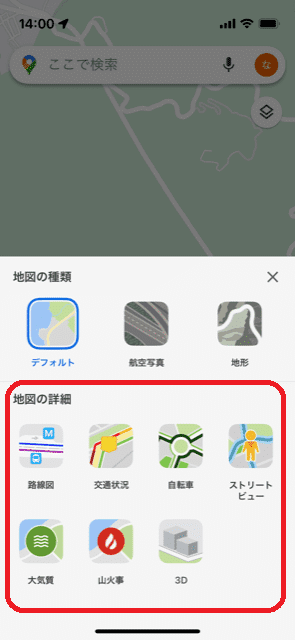
地図の詳細を表示する場合、地図の種類を見るとき同様に画面右上にあるマークをタップします。
地図の種類の下に「路線図」「交通状況」「自転車」「ストリートビュー」「大気質」「山火事」「3D」7つの地図の詳細が出てきます。
それぞれどのようなものか、かんたんに説明していきます。
路線図
路線図をタップすると地下鉄などの路線が色分けされて表示されます。
地下鉄などが通っていない場所でこの路線図を選択しても路線の色が変わらず、地図の変化がわからないことがあります。
交通状況
交通状況はリアルタイムの混雑状況を色で表示してくれます。
- 緑色 渋滞はなく、空いている。
- 黄色 やや渋滞している。
- 赤色 渋滞している。
- 濃い赤色 非常に渋滞している。
このように4色で色分けされます。
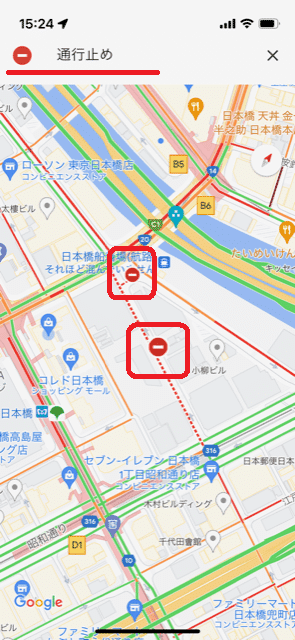
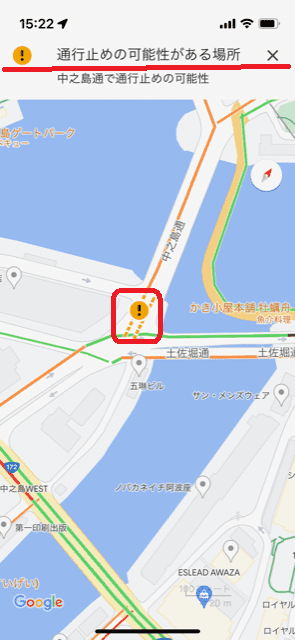
また、工事や事故などにより通行止めがされている場合、地図上に赤色の通行止めマークで表示され、通行止めの可能性がある場合は黄色の「!」マークで表示されます。
出かける前に交通状況を確認して迂回ルートを考えたり、渋滞を回避できたりと車を運転する際にとても役立つサービスだと思います。
自転車
自転車のルートは日本では自転車用の道路の整備が整っていないため、この自転車を選択しても地図に何も変化は起こりません。
海外の自転車用道路が整備されている一部地域でのみ、利用できるサービスとなっています。
実際整備が整っていれば、道路の種類別に色分けされて表示されます。
- 濃い緑色 自動車の通行がない道路。
- 緑色 自転車専用のレーンがある一般道。
- 緑の点線 専用レーンはなくても自転車走行に向いているとされる道路。
- 茶色 未舗装路。
ストリートビュー
ストリートビューは、地図を360度移動しながら見渡すことができるサービスです。
ストリートビューを選択すると地図の移動ができる道路が水色で表示され、道路以外にも公園や駅などの施設に水色の丸印が付いているところでは360度辺りを見渡せるスポットが表示されます。
待ち合わせで目印になるものなどを確認するときにこのストリートビューを使うと便利に思います。
中には、飲食店などの店内を見渡せるようになっているところもありました。
大気質
大気質は大気汚染を示すもので6色の色分けによって大気質の指数を表しており、
- 緑色 良い
- 黄緑色 良好
- 黄色 許容範囲
- オレンジ色 健康に悪い影響
- 赤色 健康に極めて悪い影響
- 濃い赤色 有害
このような色分けになっています。
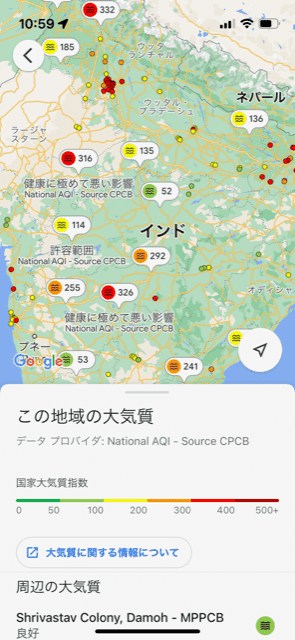
日本国内の範囲では見ることができませんでしたが、海外の一部地域では確認することができました。
山火事
山火事も日本国内では確認することはできませんでしたが、海外で起こっている山火事を確認することができました。
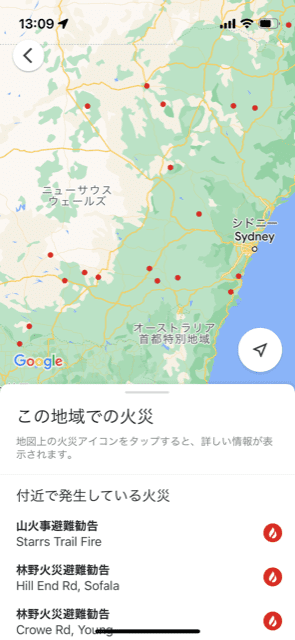
地図上の赤いマークをタップすると、山火事の状況を見ることができます。
また、報告のあった野焼きについても確認することができます。
3D表示
地図を3D表示するには二通りの方法があり、一つ目は3Dを選択して現在地ボタンを2回タップすると、表示が変わり3Dで地図を見ることができます。
二つ目は、一つ目同様に3Dを選びます。
そして、地図上で指二本を左右同時に画面の下から上にスライドさせると3D表示に切り替えることができます。
指2本を上から下にスライドすると、3D表示が解除されます。
3D表示はデフォルトでしか見ることができないので、航空写真や地形では立体的に地図が表示されません。
リストに保存する
次に、リストへの保存方法です。
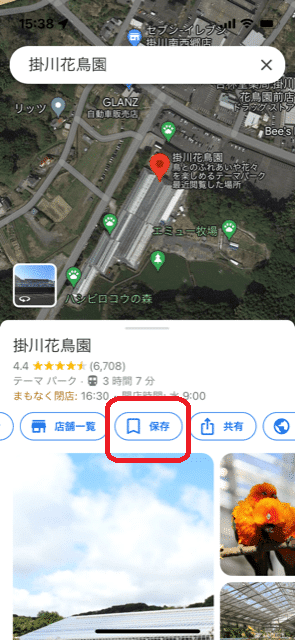
リストへ保存したい場所を検索し、「保存」をタップします。
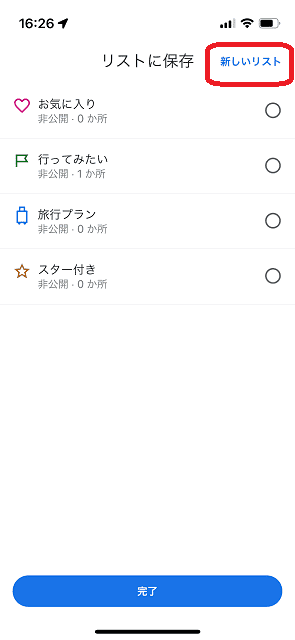
「お気に入り」「行ってみたい」「旅行プラン」「スター付き」の4つに分けてリストを作成することができ、この4つの項目以外にリスト化したい場合は画面右上の「新しいリスト」をタップしてリストの名前を入力すると新たにリストを作ることができます。
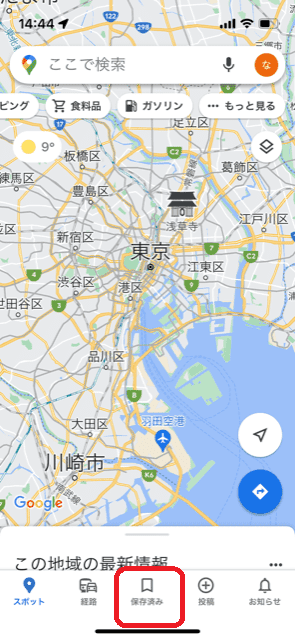
リストを確認するには、ホーム画面の下の「保存済み」から確認や編集することができます。
例えば、調べたスポットや施設の名前などをうっかり忘れてしまったとしてもリストに保存しておけばいつでも見直すことができます。
まとめ

今回はGoogleマップの機能について、かんたんに説明してきました。
経路検索では出発地と目的地を指定するだけで移動時間や賃金、細かい経路などを提示してくれるので地図を確認するだけでなく、移動を伴う場合とても便利です。
地図の詳細は日本国内では確認できないサービスもいくつかありましたが、交通状況やストリートビューは生活の中で役に立つことが多くあると思います。
また、いくつかのスポットをリストに保存して自分だけのお気に入りスポットを作るのも夢があると思います。
以上、Googleマップの使い方についてのご紹介でした。
最後までお読みいただき、ありがとうございました。