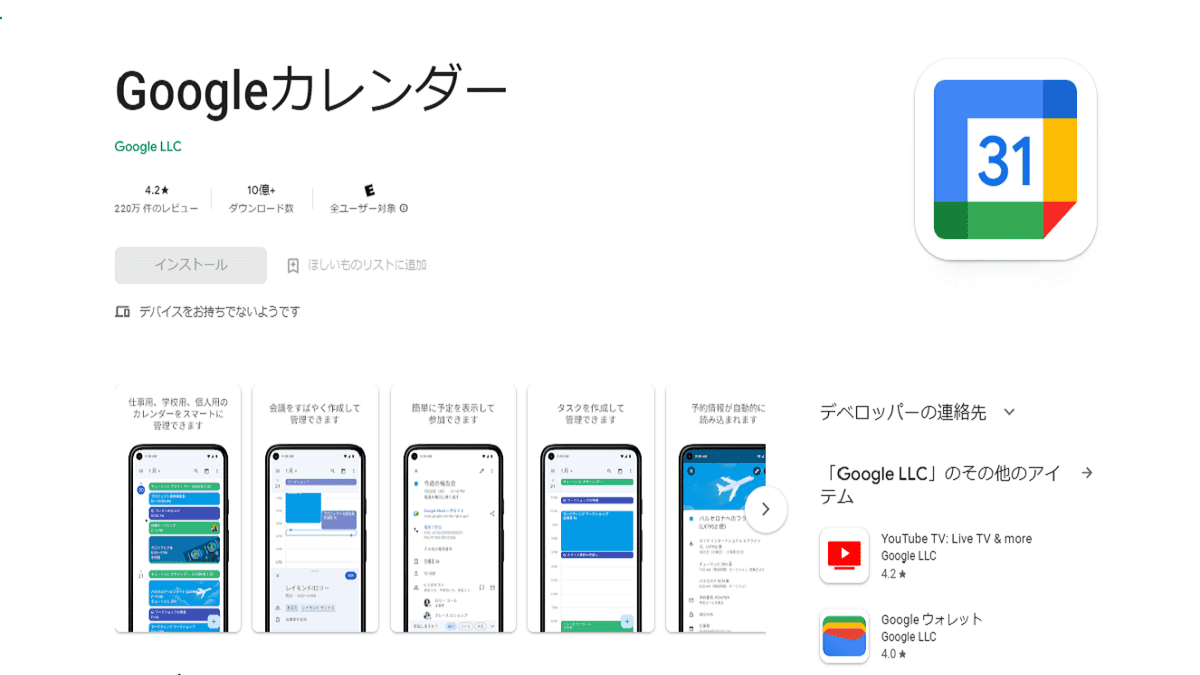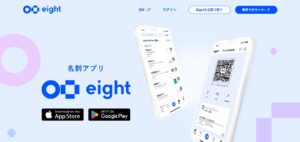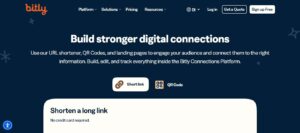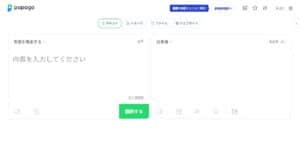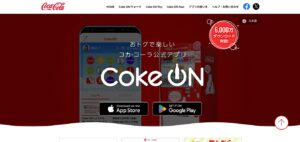近年、従業員のスケジュールを把握と管理をする企業が増えてきたと同時に今までスケジュール帳を使い予定の管理を行っていた方もスマホでのデジタル管理に切り替えているのではないでしょうか。
スマホでのスケジュール管理アプリは多数存在していますが、複雑で使い勝手がわからなかったり、ダウンロードしてはみたものの、今までの習慣でスケジュール帳と併用していたりという方もいると思います。
そんな数多くのデジタルスケジュール管理ツールの中から今回は、iPhone(ios端末)でのGoogleカレンダーの設定方法から使い方についてかんたんに紹介していきたいと思います。
Googleカレンダーとは
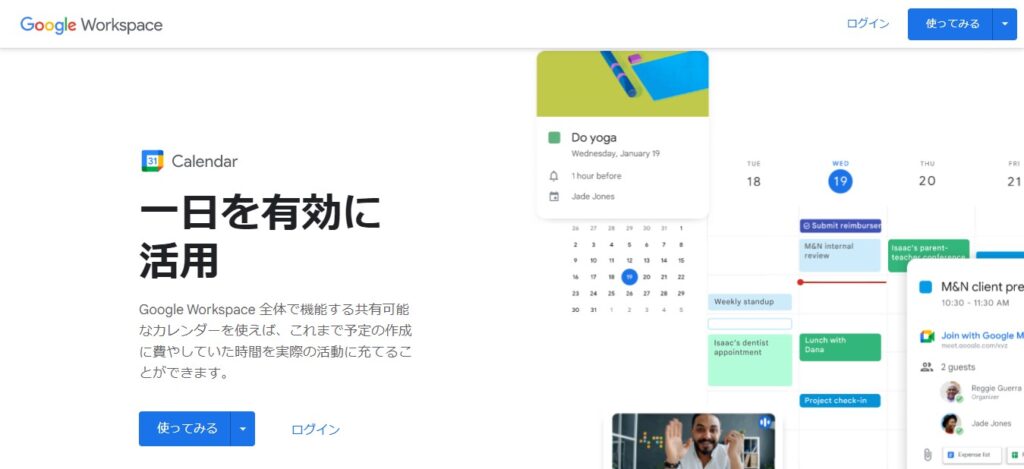
Googleが提供している無料でスケジュール管理のできるツールがGoogleカレンダーです。
Googleカレンダーは、無料のGoogleアカウントを持っていれば誰でも使うことができます。
ブラウザでの予定管理はもちろん、スマホやタブレットでも利用可能で、Gmailや他のGoogleが提供するサービスとの連携もできるとても便利なツールです。
Googleカレンダーの初期設定
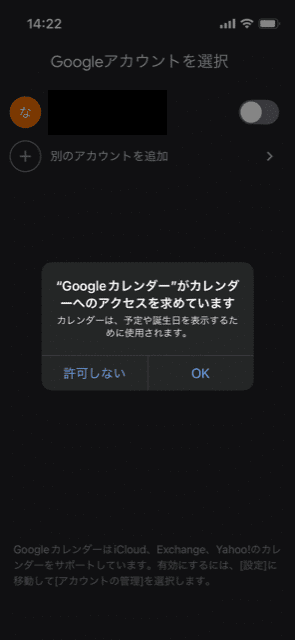
Googleカレンダーアプリを開くと、カレンダーへのアクセスを求められます。
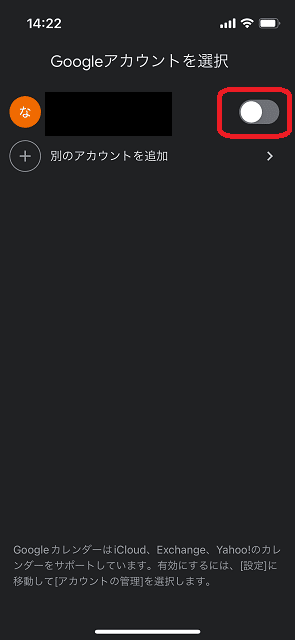
次に、Googleアカウントでログインします。
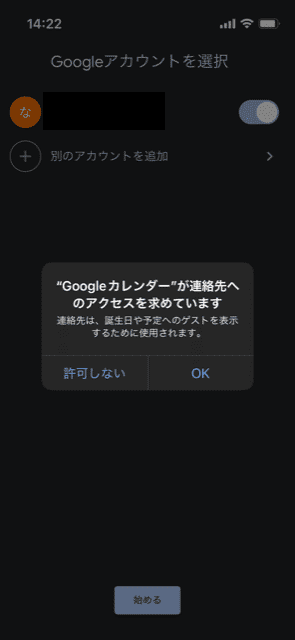
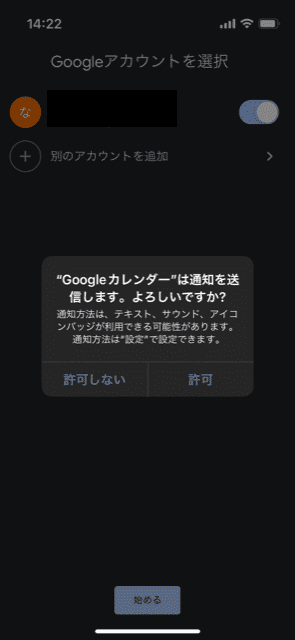
すると、連絡先へのアクセスと、通知の送信の許可を求められます。
カレンダー、連絡先のアクセスと通知の送信はスマホの設定から変更が可能です。
Googleカレンダーの予定の作成
Googleカレンダーの基本的な使い方をそれぞれ説明していきます。
新規に予定の作成
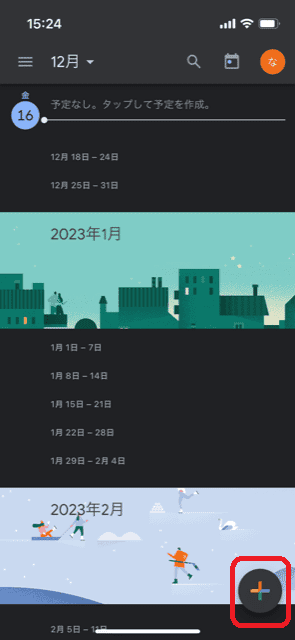
新しく予定を追加するには、Googleカレンダーのホーム画面右下の「+」をタップします。
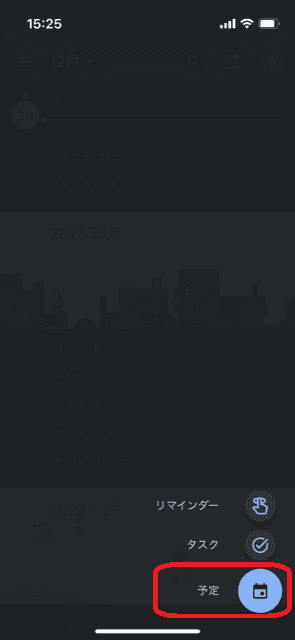
すると「リマインダー」、「タスク」、「予定」が出てくるので、「予定」をタップします。
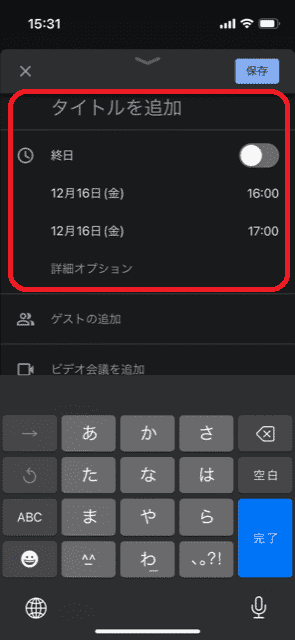
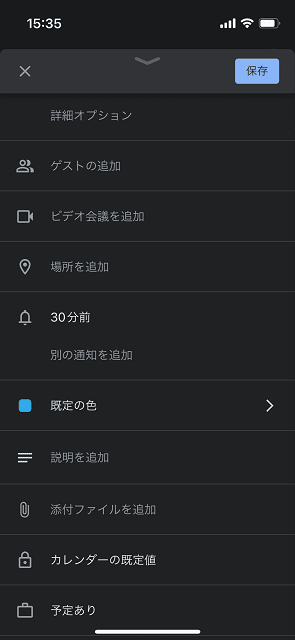
「タイトルを追加」でタイトルを入力し、日にちと開始時間、終了時間をそれぞれ選択します。
その他の情報の入力は、下にスクロールすると、追加が可能です。
「保存」をタップするとGoogleカレンダーに反映されます。
定期的な予定の作成
毎週同じ予定を毎回入力していては、時間もかかり効率が悪くなると思いますので、同じ予定を繰り返し表示できる設定がおすすめです。
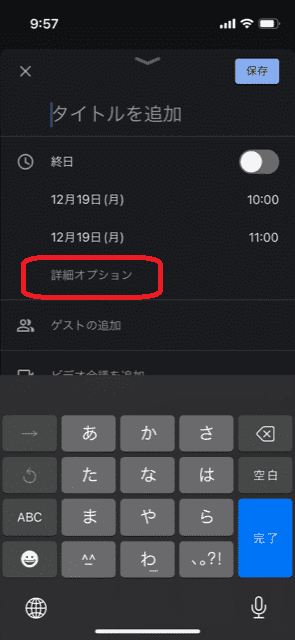
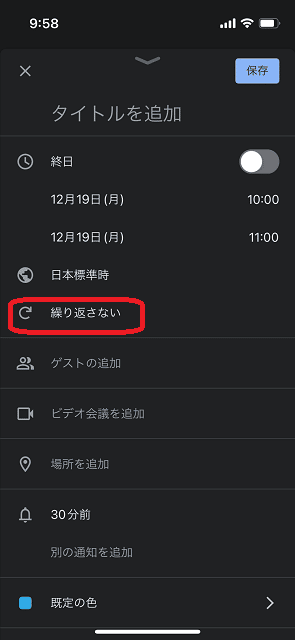
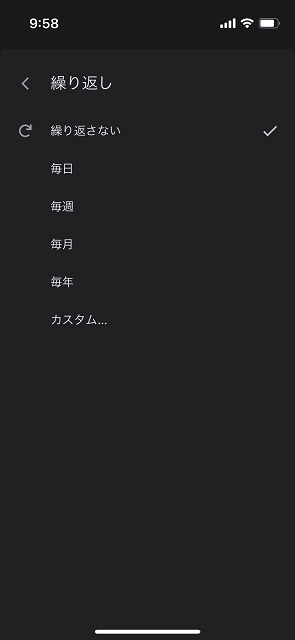
予定の作成画面の日時指定の下の部分にある「詳細オプション」から、「毎日」「毎週」「毎月」「毎年」の指定ができ、カスタムからさらに繰り返す期限を設定することが可能です。
毎週の設定からは、曜日を複数選択できます。
カレンダーの表示の切り替え
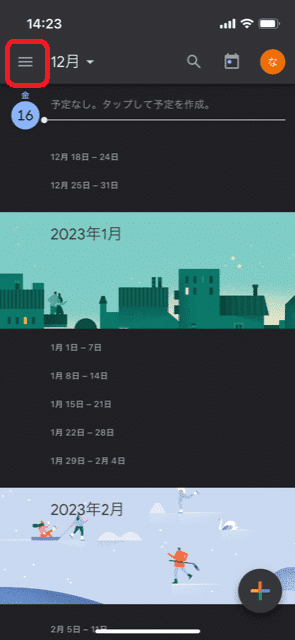
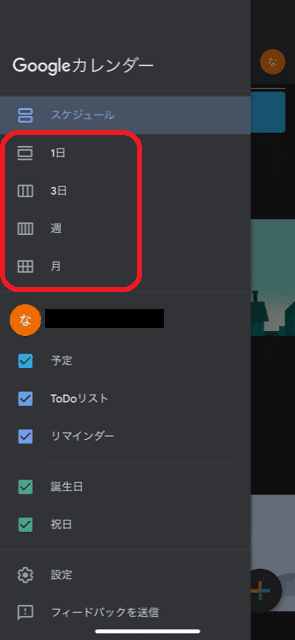
カレンダーの表示を変更するには、ホーム画面の左上にある「三本線」をタップします。
そこで、「1日」「3日」「週」「月」に表示を切り替えることができます。
予定の変更方法1
次に、予定の変更方法です。
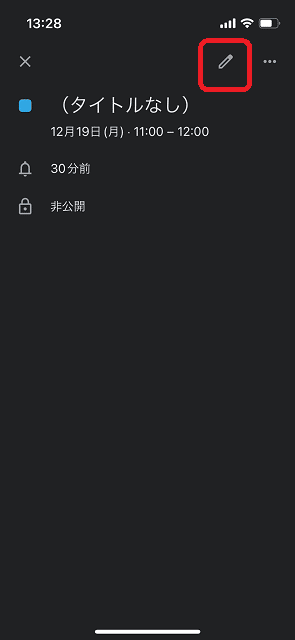
既に入力されている予定をタップし、右上の「ペンのマーク」から変更が可能です。
内容を変更後、「完了」をタップするとカレンダーに反映されます。
予定の変更方法2
カレンダーの予定を指で長押ししてドラッグ&ドロップする方法でも予定の変更が可能です。
このドラッグ&ドロップで予定の変更する際は、「1日」「3日」「週」のいずれかの表示で変更が可能になります。
時間の変更は15分刻みでしか移動ができないので、細かい時間の変更には上記の「予定の変更方法1」がおすすめです。
予定の色分け
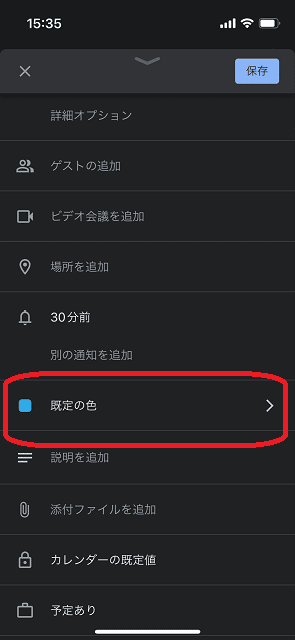
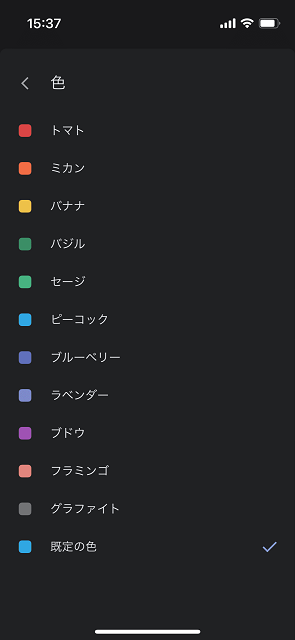
まず、予定の作成画面を開き、下にスクロールすると「既定の色」という表示があるので、そこをタップします。
すると、12色の中から好きな色を選ぶことができます。
すべての予定が同じ色の表示だと見分けが付きにくくなると思います。
なので、一目でどのような予定が入っているかわかるように予定の色をそれぞれ分類して表示することをおすすめします。
予定の削除
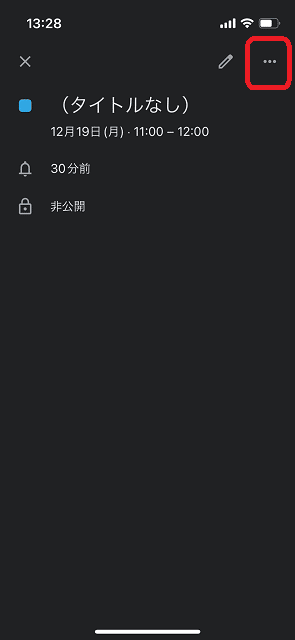
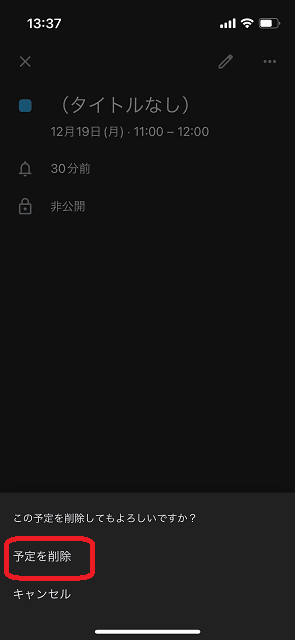
予定の削除は、右上の「…」から「削除」をタップします。
次に出てくる「予定を削除」で削除が完了となります。
Googleカレンダーの予定を共有する
次に、スマホで予定を共有する方法をかんたんにご説明します。
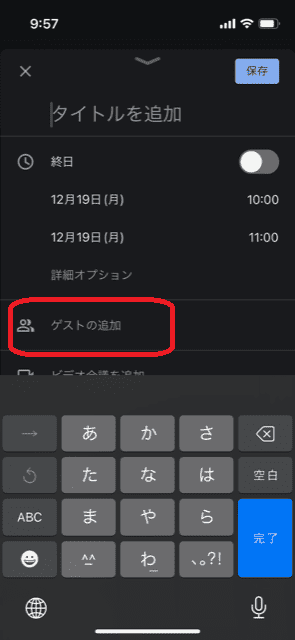
Googleカレンダーの予定の作成画面から「ゲストの追加」をタップします。
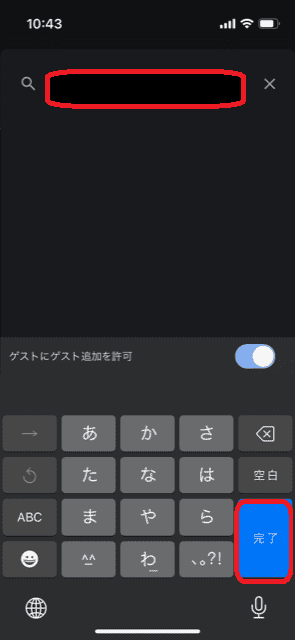
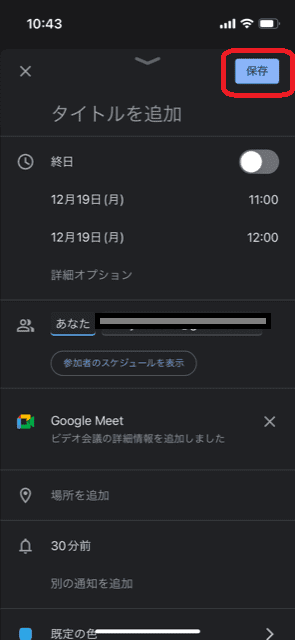
招待するゲストのメールアドレスまたはユーザー名を入力し、「完了」、「保存」で予定の共有をリクエストするメールが招待したゲストに届きます。
その招待メールからゲストが「はい」を選ぶことによって予定の共有が完了となります。
ちなみに、スマホからでは予定の共有しか行えません。
カレンダーを丸ごと共有するにはパソコンが必要となります。
まとめ

今回は、iPhoneでのGoogleカレンダーの設定から使い方をかんたんに紹介してきました。
予定を共有するにあたり、カレンダー自体を複数の人と共有するにはパソコンが必要になってくるので、パソコンをお持ちでない方は少し不便に感じることもあるかもしれません。
以上、Googleカレンダーについてのご説明でした。
最後までお読みいただき、ありがとうございました。