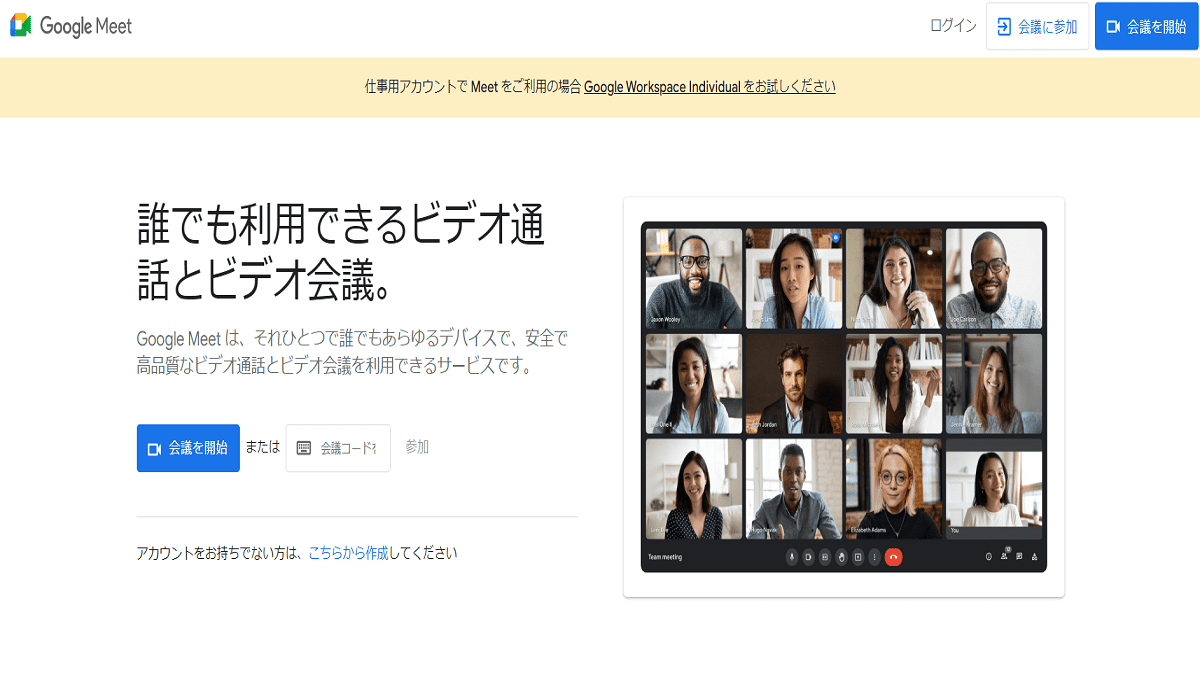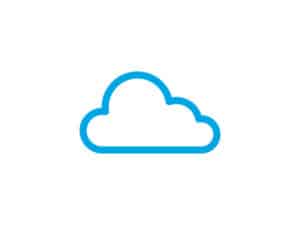近年、テレワークやリモートワークを導入する企業が増加し、Web会議ツールを利用する機会も増えたのではないでしょうか。
今回はそんなWeb会議ツールの中から、スマートフォンから無料版の「GoogleMeet」のはじめ方と使い方をかんたんに説明していきます。
GoogleMeetとは
Googleが提供しているサービスのビデオ会議機能です。
主催者のみGoogleアカウントが必要となり、参加者はGoogleアカウントを持っていなくても無料で最大100人までビデオ会議に参加することができます。
GoogleMeet無料版の最大接続時間は60分となっています。
録画機能や、ビデオ会議の日時指定も行うことができます。
GoogleMeetの初期設定
GoogleMeetをはじめるためには、まず個人向けの「Googleアカウント」の作成、または組織向けの「GoogleWorkspace」に加入する必要があります。
今回は個人向け、スマートフォンからGoogleMeetアプリを取得してはじめていきます。

GoogleMeetアプリをダウンロード後、アプリを開き「ログイン」をタップします。
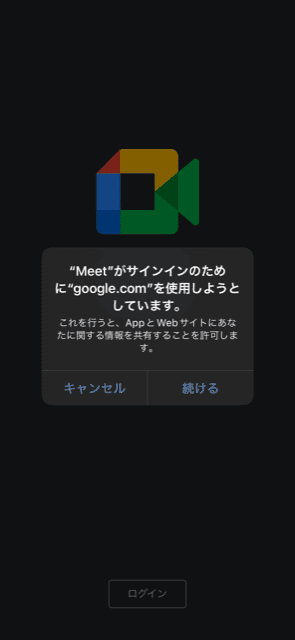
次に、「続ける」をタップして進みます。
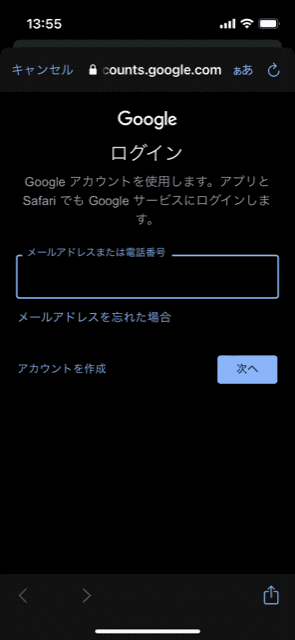
Googleアカウントのログイン画面になるので、アカウントをお持ちの方はメールアドレスまたは、電話番号を入力して「次へ」でログインが完了となります。
Googleアカウントを持っていない方は、「アカウント作成」よりアカウントを作る必要があります。
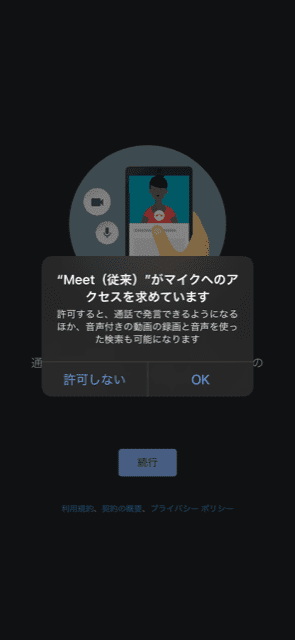
次に、各種設定が出てきます。
通話できるように、マイクへのアクセスを許可するため「OK」をタップします。
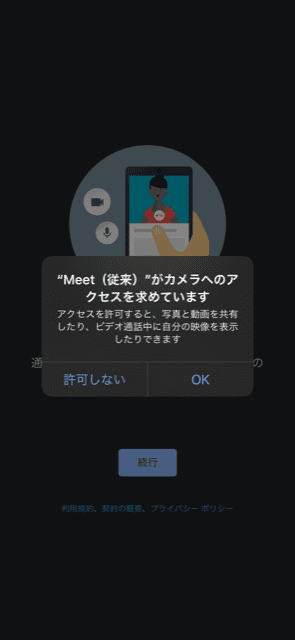
次に、写真や動画を共有し、ビデオ通話中に自分の映像を表示するためにカメラへのアクセスを許可します。
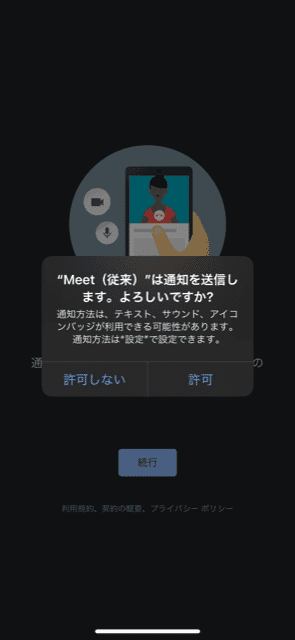
最後に通知の設定ですが、通知を許可するかはどちらを選んでも特に問題はありません。
これで各種設定が終わり、ホーム画面に切り替わります。
ちなみに、各種設定はあとから変更も可能です。
ビデオ会議を開始する
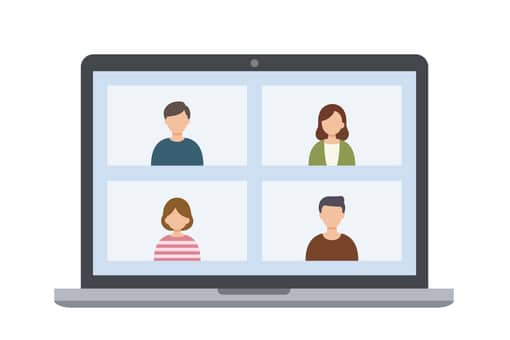
主催者としてビデオ会議を開始する場合、
- GoogleMeetからビデオ会議を始める。
- Googleカレンダーからビデオ会議を始める。
- Gmailからビデオ会議を始める。
この3つの方法があります。
今回は、GoogleMeetからビデオ会議を始める方法をご紹介します。
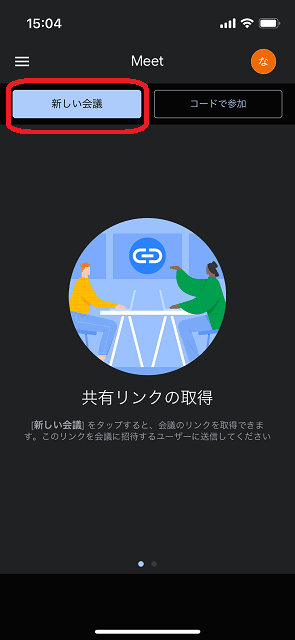
GoogleMeetのアプリを開き、ホーム画面の「新しい会議」をタップします。
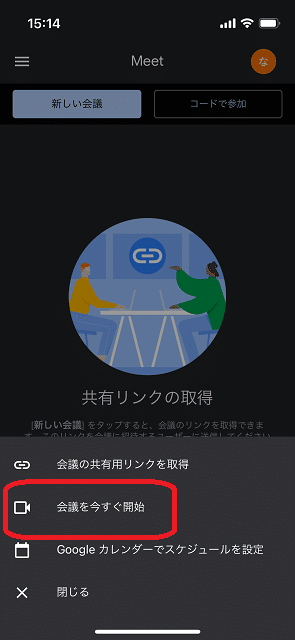
今すぐに会議を始めたい場合、「会議を今すぐ開始」をタップします。
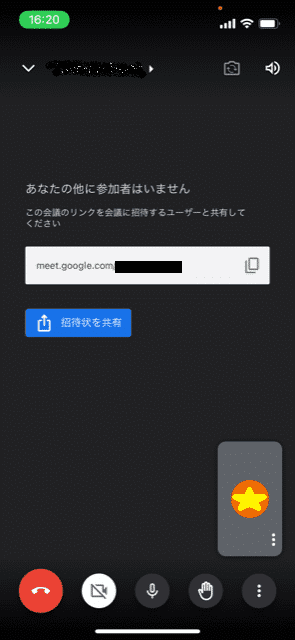
「招待状を共有」から該当する送信方法、または人物を選んでリンクを送信してください。
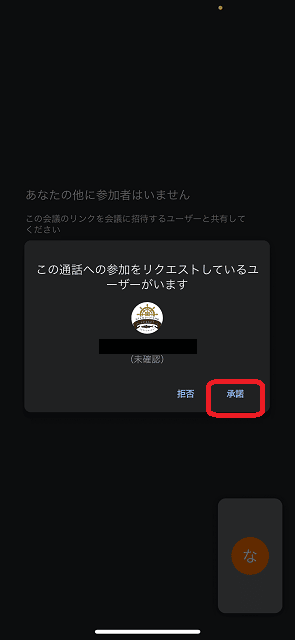
あとは参加者を待つ形となり、主催者が参加のリクエストを「承諾」すれば参加ができます。
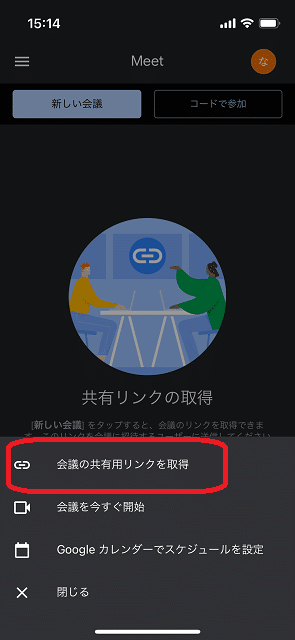
後日会議を開きたい場合は「会議の共有用リンクを取得」を選びます。
専用のリンクを同席者に送信し、共有しておきます。
Googleカレンダーからビデオ会議を始めるには、Googleカレンダーアプリを取得する必要があります。
Googleカレンダーアプリを取得している場合は、「Googleカレンダーでスケジュールを設定」からGoogleカレンダーアプリに接続することができるようになります。
Gmailからビデオ会議を始めるには、Gmailアプリが必要になり、こちらはGmailアプリからGoogleMeetに接続する形になります。
ビデオ会議に参加する

GoogleMeetからビデオ会議に参加する場合、
- 招待コードからビデオ会議に参加する。
- 予定されているビデオ会議に参加する。
この2つの参加方法があります。
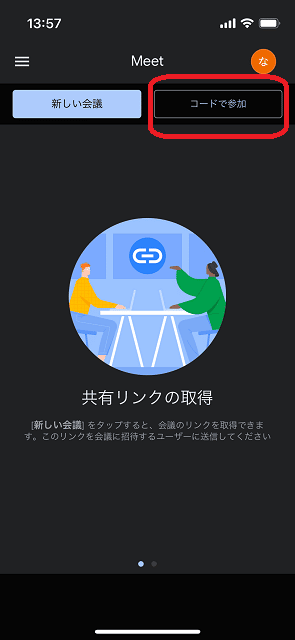
招待コードからビデオ会議に参加する場合、ホーム画面の「コードで参加」をタップします。
主催者から送信された招待メールなどに記載されている会議コードを入力し、「参加」をタップします。
会議コードとは、会議リンクの末尾にあたる10文字の英字のことです。
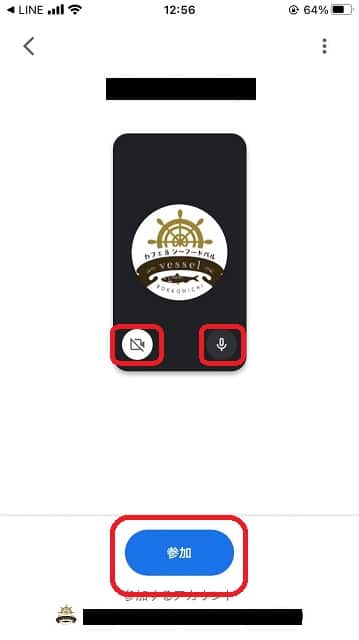
次の画面でマイクとカメラのオン・オフを設定し、「参加」をタップします。
これでビデオ会議に参加することができます。
次に、予定されているビデオ会議への参加方法です。
GoogleMeetアプリのホーム画面にある予定のリストの中から該当のビデオ会議を選択します。
こちらも次の画面でマイクとカメラのオン・オフを設定し、「参加」をタップすると、ビデオ会議に参加することができます。
今回は、初めてGoogleMeetを使う方向けにかんたんに紹介してみました。
以上、GoogleMeetについての説明でした。
最後までお読みいただき、ありがとうございました。