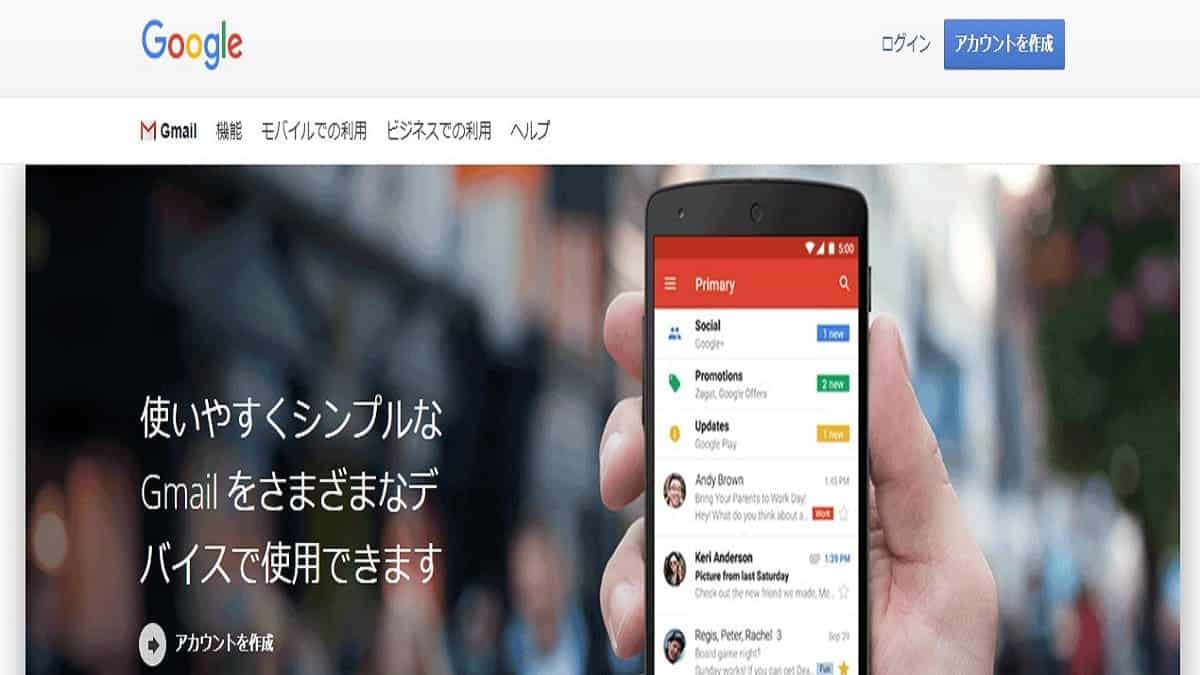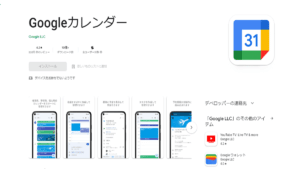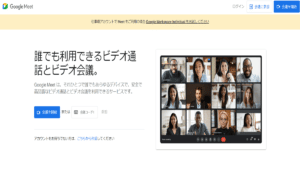Gmailとは、Google(グーグル)が提供する無料でメールアドレスを作成・使用できるサービスです。
今ではAndroidユーザーにとって、なくてはならないものでもあり、フリーのメールアドレスとしてもシェアトップになっています。
最近のGmailはただメールを送受信するだけではなく、様々な便利機能が充実しており、仕事のみならずプライベートでも利用する人が増えています。
今回の記事では、初心者でもわかりやすくGmailの使い方を紹介していきたいと思います。
知っておくことで便利な裏技やテクニックもご紹介しますので、ぜひ最後までチェックしてください。
Gmailの歴史…長く続くサービスになった理由とは?

まずはGmailがいつから開始したサービスで、どんな理由で多くの人から愛されているかを簡単に紹介しておきましょう。
Gmailの歴史を話す前提として、まずウェブメールの存在があります。
ウェブフリーメールとは、メーラーで送受信を行うこともでき、ウェブインターフェースでブラウザからアクセスしてメールを送受信できるというもの。
その歴史は、マイクロソフトが提供しているHotmailと、日本国内では主流だったYahoo!メールの存在からはじまります。
Gmail自体はHotmailのリリース前の1990年代から、Google開発者のポール・ブックハイトによって開始されたプロジェクトで、2001年8月からGmailの開発作業を開始しました。
その当時は、Yahoo!メールやHotmail等のフリーのウェブメールサービスは、管理画面がHTMLで記述されていて、何かアクションを起こすたびに全体をリロードするという非常に遅いレガシーなインターフェースになっていました。
しかし、GmailではこうしたHTMLのみの挙動をJavaScriptを利用して回避し、使いやすく素早いインターフェースで利用できるようにしたのです。
また、Gmailはリリース当時からサービス容量も非常に大きなものを用意しており、当時の主流だった数十MBが関の山というところに、1GBという利用領域を提供しました。
その後も時代に合わせて進化しており、現在ではGmail、Googleドライブ、Googleフォトで合わせて15GB使用できるようになりました。
Gmailの開発は、ほとんどの従業員にも秘密にされており、限定ベータ版のリリースまで存在が表に出ることはありませんでした。
また、ベータ版のリリースが4月1日になってしまったために、最初はエイプリルフールの嘘だと思われてしまったようです。
ベータ版の頃のGmailは招待制となっており、すでにアカウントを所持している人から招待してもらわないと、新規でアカウントを取得できない状態でしたが、今ではAndroidスマートフォン、そしてGoogleアカウントとの連携によりある程度自由に、アカウントを取得できる状況になっています。
これまでの話から言えるように、Gmailは使用者の「もっとこうしてほしい」の声に応え続け、常に最前線を走り続けてきたのでした。
かんたんにできるGmailの登録方法
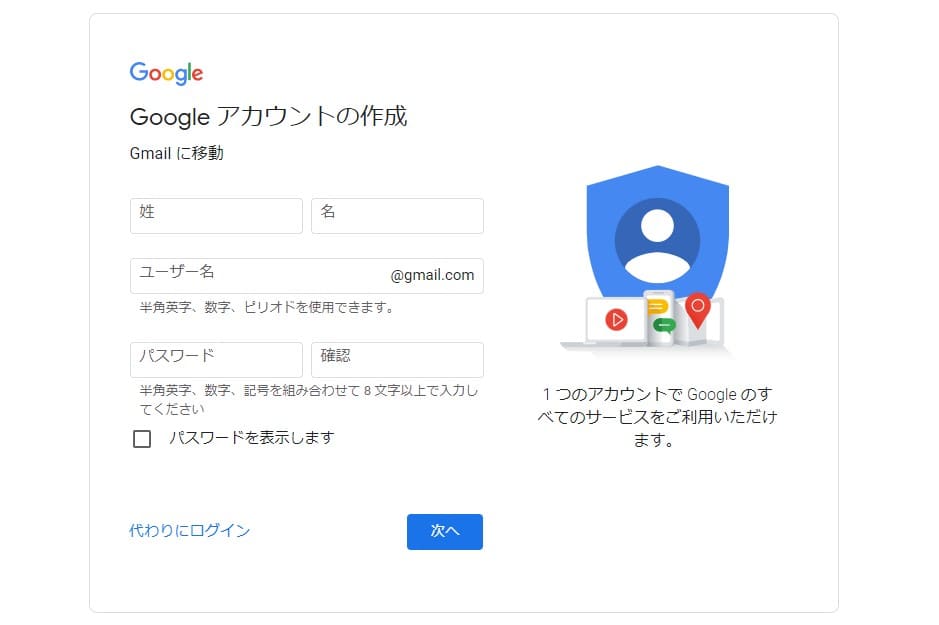
ここからは早速Gmailの登録・利用方法を解説していきたいと思います。
Gmailを利用するためには、Googleアカウントを作成する必要がありますが、アカウントの作成はとても簡単で、パソコン・スマートフォンどちらからでも作成できます。
まずは、Googleアカウントの作成ページにアクセスします。
必要な情報である氏名、ユーザー名、パスワードを入力して、【次へ】をクリックします。
ユーザー名は半角英字、数字、ピリオドを使用でき、ユーザー名には大文字と小文字の区別はありません。
希望するユーザー名がすでに使用されている場合は登録ができませんので、数字を付け足す等して、世界でまだ使われていないユーザー名のGoogleアカウントを作成してください。
また、アカウントにはピリオドが利用できますが、実はこのピリオド自体はGoogleアカウントの内部的にはカウントされておらず、ピリオドなしと同等の扱いになっています。
【例】
- example.name@gmail.com
- examplename@gmail.com
- e.x.a.m.p.l.e.name@gmail.com
上の3つのアドレスはどれも【examplename@gmail.com】の扱いとなり、基本的にはそれぞれを別で取得することはできません。
さて、次の画面では、電話番号・現在使用しているメールアドレス・生年月日・性別を入力し、【次へ】をクリックします。
ここで入力する個人情報は、以下の通りです。
名前:Googleサービスで使用する名前です。
ユーザー名:Googleアカウントにログインした際に使用するユーザー名です。Gmailの送信者名やGoogleアカウントを利用したサービスでの表示名になります。
生年月日:一部のGoogleサービスは年齢制限が設定されていたり、ユーザーの生年月日から年齢層に基づいておすすめや広告をカスタマイズするなどの目的で使用されています。
また、アカウントのパスワードを忘れた際の確認に利用されることもありますので、デタラメではなくきちんと覚えておける値を入力しましょう。
性別:性別を選択するか、回答しないことを選ぶこともできます。
おすすめや広告をカスタマイズする、などの目的で使用されていますが、特に重要性は高くありません。
電話番号:電話番号は必須ではありませんが、再設定用の電話番号を追加しておくと、パスワードを忘れた場合にアカウントへのアクセスを復元できます。また、複数のアカウントを同時に作成したりすると電話番号認証を求められるケースもあります。
現在使用しているメールアドレス:既にメールアドレスをお持ちの場合は、追加しておくとパスワードを忘れた場合など、ログインできなくなった場合にアクセスを復旧できます。
生年月日・性別は自分で一般公開設定したり、特定のユーザーに公開設定したりしない限り、他のユーザーに表示されることはありません。
ここで作成されたGoogleアカウントが、Gmailのメールアドレス(Googleアカウント名@gmail.com)となります。
Gmailの利用方法のご解説
作成したGoogleアカウントでGmailにログインでき、使用できるようになります。
ログインすると何も設定していない状態でも、メールの送受信が行えます。
またすぐにでもメールの受信が可能になるので、何かのサービスに登録するために作った場合でも安心です。
新規メール送信
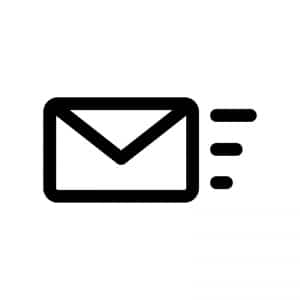
新規メールをGmailから送信する際は、左上にある【作成】ボタンをクリックするとメールを作成できます。
「送信先のメールアドレス」「件名」「本文」を入力し【送信】ボタンを押すと相手に送信されます。
絵文字やリンクを付けることもでき、ファイル、写真を添付して送信することもできます。
また、スペルチェック機能もあるので、海外の人にメールを送ったりする場合も間違いがないか確認できます。
注意点としては、Gmailでメールを作成する際別のウェブページなどからコピペするとサイズなどをそのままにして表示してしまうので、そういった場合はCtrl+Shift+v、もしくは右クリックメニューのプレーンテキストで貼り付けを行いましょう。
メールを受信する

基本的に受け取ったメールは【受信トレイ】に届きます。
受信したメールは削除しない限り、消えることはなく、受信トレイに溜まっていきます。
Gmailの受信は検索の下の更新ボタンを押すと更新され、メールが届いている場合は受信トレイに入ります。
また、右上にある歯車アイコンの設定ボタンで受信トレイの表示方法を変更でき、ソーシャルやフォーラムなどのタブ分けが行えます。
タブ表示の場合は、それぞれのタブに該当するメールが受信トレイに入るので、メールが届かないなと思ったらタブになっていないか確認してみてください。
スターを付ける

受信トレイの左側にあるスターアイコンをクリックすると、スターを付けられ、スターを付けたメールは左側の【スター付き】をクリックすると見られます。
また、他の色のスターや別のアイコンを追加することもできます。
パソコンでGmailを開き、右上にある【歯車アイコン】の設定ボタンをクリックし【すべての設定を表示】をクリックします。
スターと書かれた場所があるので、各スターをドラッグして、【使用中】か【未使用】に配置しページ下部にある【変更を保存】をクリックすると他の色のスターを設定できます。
他の色のスターを付ける場合は、受信トレイの左側にあるスターアイコンを使用するスターが表示されるまでクリックし続けます。
スヌーズ中
受信したメールには返信等の対応が必要ですが、今すぐに返信できない場合などは、後日忘れずに対応が行えるようもう一度通知するスヌーズを設定できます。
スヌーズ設定すると、指定した日時に受信トレイの最上部に再表示されます。
設定方法はメールを開いた状態で、上の時計アイコン(スヌーズ)をクリックして日時を選択すると、スヌーズ設定ができます。
スヌーズ設定すると、受信トレイからは設定した日時まで見えなくなりますが、実際には左側のスヌーズ中フォルダにあるのでいつでも見られます。
重要マーク
重要マークは自動的に付いている場合があります。
Gmailでは、次のような情報を利用して、重要マークを付けるメールを自動的に判断しています。
相手にメールを送信する頻度、開封したメール、返信したメール、普段読むメールに含まれるキーワード、スターを付けたメール、アーカイブしたメール、削除したメールを基準に重要に割り振られています。
メールに重要マークが付いた理由を確認するには、重要マークにカーソルを合わせると確認できます。
重要ではないメールに重要マークが付いている場合は、重要マークをクリックすると外せます。
重要マークを変更することによってGmailも学習し重要の精度が上がっていくため、重要ではないメールに重要マークがついている場合は、根気よく外していくことをオススメします。
大事なメールを見逃さないようにするためにも、面倒でも重要マークについてはしっかりと変更を行いましょう。
迷惑メール
Gmailには、迷惑メールフォルダに振り分けるフィルタ機能があります。
メールを個別で開いている時に、右上の【その他】の項目から迷惑メールを報告することで、そのメールを迷惑メールフォルダに移動ができ、同様のメールが届いた時に自動で振り分けてくれます。
また、受信トレイから右クリックを行うと移動のメニューがあり、来ているメールを直接迷惑メールフォルダに移動することもできます。
もしも誤って迷惑メール報告しまった際も、右上の【その他】をクリック、もしくは迷惑メールフォルダトレイで右クリックをし、【迷惑メールではない】の項目を選択することで、解除が可能です。
注意点としては、ブロックしていないメールでも
- 【不正なURLが記載されているメール】
- 【空メール】
- 【既存アドレスを模したメールアドレス】
- 【メールのドメインと別のサーバーを経由して送られてくるメール】
は最初から迷惑メールフォルダに割り振られてしまうことがあります。
送られているはずなのに届いていない場合は、迷惑メールフォルダに入っていることがあるので、1度確認してみてください。
この迷惑メールの機能はかなり強力で、上記のような不正なURLが記載されている、いわゆるスパムやフィッシングメールについてはほぼ自動でカットしてくれます。
これは、他のGmail利用ユーザーが報告している迷惑メールの情報を共有されているためで、この強力なブロック機能もGmailの特徴と言えます。
ラベル
Gmailには、重要マークと同様にラベルを付ける機能もあります。
重要マークのみでは全てのメール共通なので、個別で特定のメールを見つけやすくするなどに利用できます。
ラベルの作り方は、右上の【歯車アイコン】の設定ボタンを押して、全ての設定を押すと出てくる設定の項目のラベルから新しいラベルを作成するか、もしくはフォルダ内のメールを右クリックして直接ラベルを付けることもできます。
特定のサイトからのお知らせだけラベルを付けて目立つようにしたり、未読の場合のみラベルを表示して気付くようにしたりといった利用方法があります。
作成したラベルは左メニューにラベルフォルダが出来上がり、そこを選ぶことで受信トレイの中からラベル付きのものが表示されます。
また、右クリックでラベルのメニューを出すことができ、ラベルに色付けをすることもできますので、自分が分かりやすいようにカスタマイズしましょう。
送信済み
送信済みフォルダには、あなたが送信したメールが溜まっていきます。
送信済みメールにも、スターを付けたり、スヌーズ設定したり、重要マークやラベルを付けられます。
メールを送る機会の多い人、ビジネス利用している人は活用しましょう。
下書き

メール作成中にページを消したり、×ボタンで作成画面を消すと自動的に左側の下書きに入ります。
メール作成の途中で休憩したい場合や、急にPCやブラウザが落ちてしまった時などはとても便利な機能です。
メール作成を再開する場合は、もう一度クリックすることですぐに再開が可能です。
また、下書きを削除する場合は、一覧画面の右側のゴミ箱ボタンを押すか、下書きフォルダから下書きを開いて右下にあるゴミ箱ボタンを押すと、下書きから削除されます。
一覧から削除すると、誤って下書きメールを削除してしまう可能性があるため、下書きメールを開いて削除するメールに誤りがないか確認してから行う方が安心でしょう。
カテゴリ
カテゴリを使いこなすことでメールが整理され、受信トレイがスッキリします。
届いたメールも見つけやすく、重要なメールを見逃すこともなくなるので、ぜひ活用してください。
カテゴリの設定方法は、右上にある【歯車アイコン】の設定ボタンをクリックし【すべての設定を表示】をクリックし、【受信トレイ】タブをクリックします。
【受信トレイの種類】で、【デフォルト】を選択し、【カテゴリ】で、表示するタブのチェックボックスをオンにし、下にスクロールし、【変更を保存】をクリックするとカテゴリが変更されます。
こちらのカテゴリでラベルの分類も使えたら便利なのですが、残念ながら現状では初期からあるカテゴリ以外に増やすことはできません。
カテゴリの区分は、以下の通りです。
- メイン(通常の受信トレイ、カテゴリに分類されていないものをすべて表示、新着利用時は新着メールは新着に、返信等はメインに表示)
- ソーシャル(SNS、ソーシャルメディアからのメッセージを表示)
- プロモーション(広告メールやECサイトなどのメルマガ、関心を元に送られるトピックを表示)
- 新着(自動的に送られてくるタイプの新着メール・確認メールやメルマガ等を表示)
- フォーラム(メーリングリストや各種フォーラムからのトピックメッセージ等の表示)
といった具合に分類されています。メインと新着はどちらに分類されるかが自動識別であいまいなので、混乱するかもしれません。
自動分類
受信トレイでメールの横のチェックボックスにチェックを入れることで、受信トレイ上にメニューが表示されます。
その中の【その他】の項目にある、メールの自動振り分け設定を行うことで、新着で届くメールが自動的にラベル付けされるようになります。
特定のサイトのアドレスから来た場合のみラベル付けして分類するなど、自動振り分けを利用することで大切なメールを見逃さずに済みます。
また、都度整頓もしなくて済むので管理が楽になります。
Gmailのメール機能は基本だけでもこれだけ利用できる機能が多いので、どんどん活用していきましょう!
Google Chatの利用方法
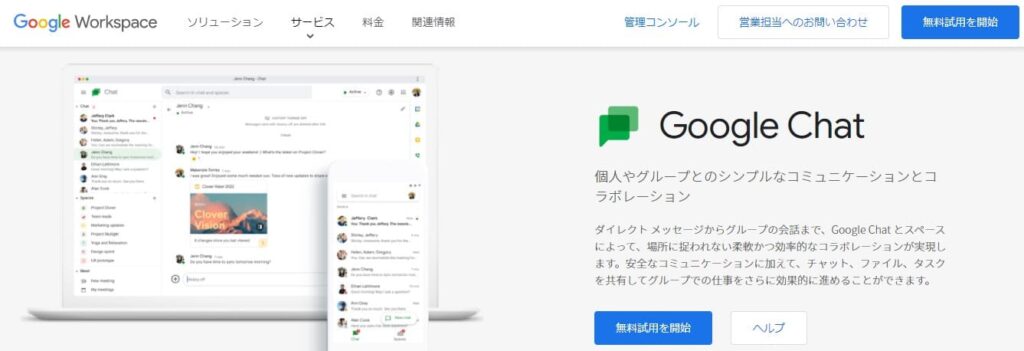
Gmailには、Google Chatというチャット機能があります。
Gmailを開き、【歯車アイコン】をクリックし【すべての設定を表示】をクリックし、【チャットとMeet】タブをクリックします。
【チャット】で【Google Chat】と【以前のハングアウト】を選択できます。
選択したら【変更を保存】をクリックすると、左側に表示されます。
また【オフ】を選ぶことで、表示させないことも可能です。
今回、説明するGoogle Chatと以前のハングアウトの違いを見ていきます。
ハングアウト:1対1でテキストメッセージのやりとりができ、相手のアイコンの表示状態によって、既読か未読かが分かります。
グループを作成することで、グループチャットを行え、グループ作成後のメンバーの変更も可能です。
写真や動画を送信でき、その場で撮影したものも送信できます。
ステッカーや絵文字を使うこともできます。
(ステッカーとはLINEスタンプのようなものです。)
ビデオ通話機能を使って、最大10人まで同時にビデオ通話ができ、映像で資料や写真、Googleマップの位置情報を共有することもできます。
また、Googleカレンダーに会議の予定を入れておくと、カレンダーからビデオ会議に移動して参加ができます。
Google Chat:1対1でテキストメッセージのやりとりができますが、既読や未読の表示はありません。
グループでメッセージのやり取りを行えます。
スペース機能があり、チームやプロジェクトメンバーなど複数人が参加してメッセージのやりとりを行え、メンバーの変更も可能です。
グループチャットもスペースルームも、ファイル共有が可能です。
グループチャットとの違いは、スペースルームでは話題ごとにスレッドを立てられます。
ステッカーは使用できませんが、絵文字は使用できます。
Google Chatでは、ビデオ通話機能がありませんが、ビデオ通話は【Google Meet】で行えます。
Google Chatはパソコンでもスマートフォンでも利用できます。
初めてチャットを利用する場合は、まずメッセージを送信する相手を検索します。
Gmailでやりとりしたことがある人は、左側の【チャット】の隣にある【+】ボタンをクリックし、相手のメールアドレスまたはユーザー名を入力すると候補が出てきます。
候補の中からチャットを始めたい人を選択します。
Gmailでやりとりしたことのない人の場合は、その人のメールアドレスを正しく入力します。
メッセージを入力し送信アイコンを押すと、チャットを始められるようになります。
グループの利用方法
初めてグループを利用する場合は、左側の【チャット】の隣にある【+】ボタンをクリックし、【グループの会話を開始】をクリックします。
1対1のチャットの時と同様に、相手のメールアドレスまたはユーザー名を入力し、送信相手を検索します。
該当者をすべて選び終えたら、レ点をクリックするとグループの会話が開始されます。
スペースの利用方法
初めてスペースを利用する場合は、左側の【チャット】の隣にある【+】ボタンをクリックし、【スペースを作成】をクリックします。
絵文字(チャットルームのアバター)とスペース名を入力し、1対1のチャットの時と同様に、相手のメールアドレスまたはユーザー名を入力し送信相手を検索します。
すでに Googleグループを作成している場合は、そのグループを入力すればそのグループのメンバー全員をスペースに追加できます。
該当者をすべて選び終えたら、【作成】をクリックすると、スペースが作成されます。
スペースの招待に参加する方法
あなたが作成したスペースではなく、他の人が作成したスペースに招待された際に参加する方法も紹介します。
すでに招待されていたり、作成していて参加可能なスペースを探す時は、ブラウジング機能を利用します。
【スペース】の隣にある【+】ボタンをクリックし、【スペースをブラウジング】をクリックします。
参加する【スペース】をクリックすると、スペースに参加できます。
Gmailの便利な裏技
スペースの基本的な利用方法を説明してきましたが、Gmailは他のツールと連携することで更に便利に活用できます。
ここからは他ツールとの連携でさらに便利に利用できる、上級者向けの使い方を紹介していきます。
ToDoリストにタスクの割り当て
スペースは、【ToDoリスト】というタスク管理ツールと連携することで、メンバーにタスクを割り当てられます。
メンバーの中でタスクを割り振ることで進捗状況の管理が楽になり、タスクの漏れも発生しづらくなります。
とても便利なので、使用方法を覚え活用してみてください。
Google Chatで作成したスペースを開きます。
スペースを開いたら、【タスク】タブをクリックします。
【タスクを追加】をクリックすると、タスクを作成できます。
【タイトル】【詳細】【日時】【割り当てる人】を作成し、【追加】ボタンをクリックすることでタスクを割り当てられます。
タスクを割り当てられた人のタスクタブに、割り当てられたタスクが表示されます。
また、割り当てられた人は【ToDoリスト】にもタスクが表示されます。
ToDoリストは、Gmailの右メニューから表示できます。
表示されていない場合は、Gmail画面右下の矢印をクリックしてパネルを展開してください。
Googleカレンダーに予定のセッティング
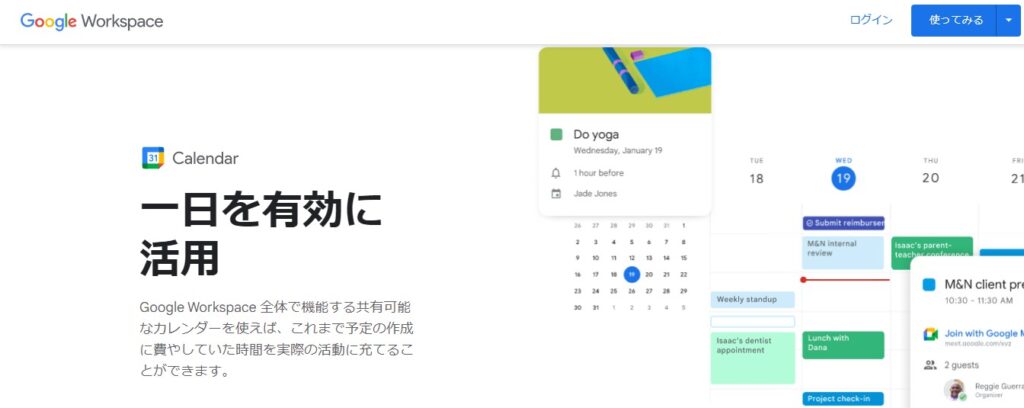
スペースにはメンバー全員をミーティングに招待する機能があります。
スペースに参加しているメンバーであれば、かんたんにミーティングに招待ができます。
スペースのメッセージ枠左側の【+】ボタンをクリックし、【カレンダーの招待状】をクリックします。
Gmailの右メニューのカレンダーに、任意の予定をセッティングします。
【ゲストを追加】からスペースに参加していないメンバーのメールアドレスを入力することで、招待ができます。
カレンダーの設定が完了したら【保存して共有】をクリックすると、Googleカレンダーに予定をセッティングができます。
Google Meetでビデオ通話
以前のハングアウトではビデオ通話機能を使って、最大10人まで同時にビデオ通話が可能でしたが、Google Chatではビデオ通話機能がなくなってしまいました。
しかし、Google Meetを使うことで、ビデオ通話ができます。
更にはGoogle Chatの画面からGoogle Meetに移動することもでき、無料版では最大100人まで参加が可能と、同時ビデオ通話の人数も10倍になりました。
GmailからGoogle Meetの利用方法
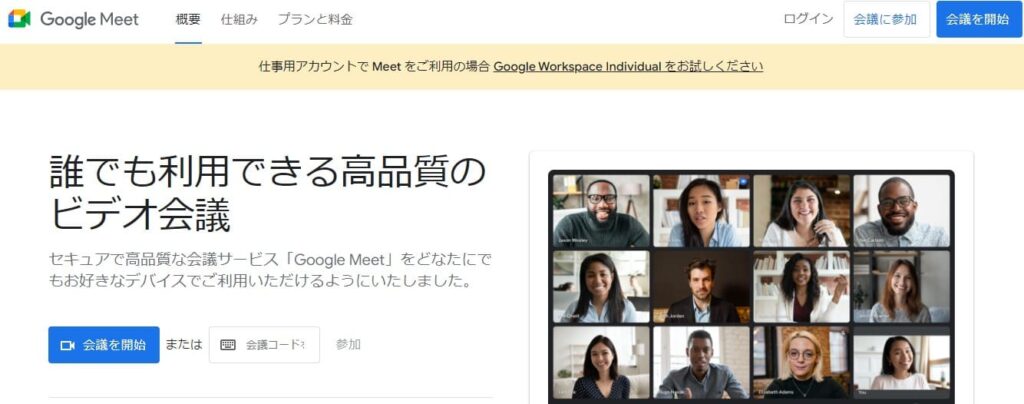
この記事はGmailの使い方解説の記事なので、GmailからGoogle Meetの利用方法を紹介します。
Google Meetを主催する場合は、左側の【会議】から【会議を新規作成】をクリックします。
【招待状を送信】ボタンをクリックし【メールで共有】でリンクを送ることも可能ですし、会議コードをコピーしてスペースに書き込んだりすることもできます。
【今すぐ開始】をクリックすることで、会議(ビデオ通話)が開始されます。
Google Meetに招待され参加する場合は、左側の【会議】から【会議に参加】をクリックします。
ミーティングに参加するには、主催者から送られてきた会議コードを入力すると、参加できます。
まとめ

この記事ではGmailの使い方やもっと便利に使いこなすための裏技を紹介してきましたが、いかがでしたでしょうか?
一般的なメールアドレスとしての利用の他、会員登録やテストアカウントの作成、SNSのサブアカウント用など様々な用途で利用されているGmail。
大容量の使用が可能でたくさんの機能があるGmailですが、基本機能はすべて無料なので一般的な利用であればお金の心配をする必要もありません。
Gmailは時代の流れやトレンドに合わせ日々アップデートを重ねていますので、まだ使ったことがないという方はぜひGmailを使いこなし、仕事や日常に役立ててみてください。
以上、Gmailについてのご説明でした。
最後までお読みいただき、ありがとうございました。