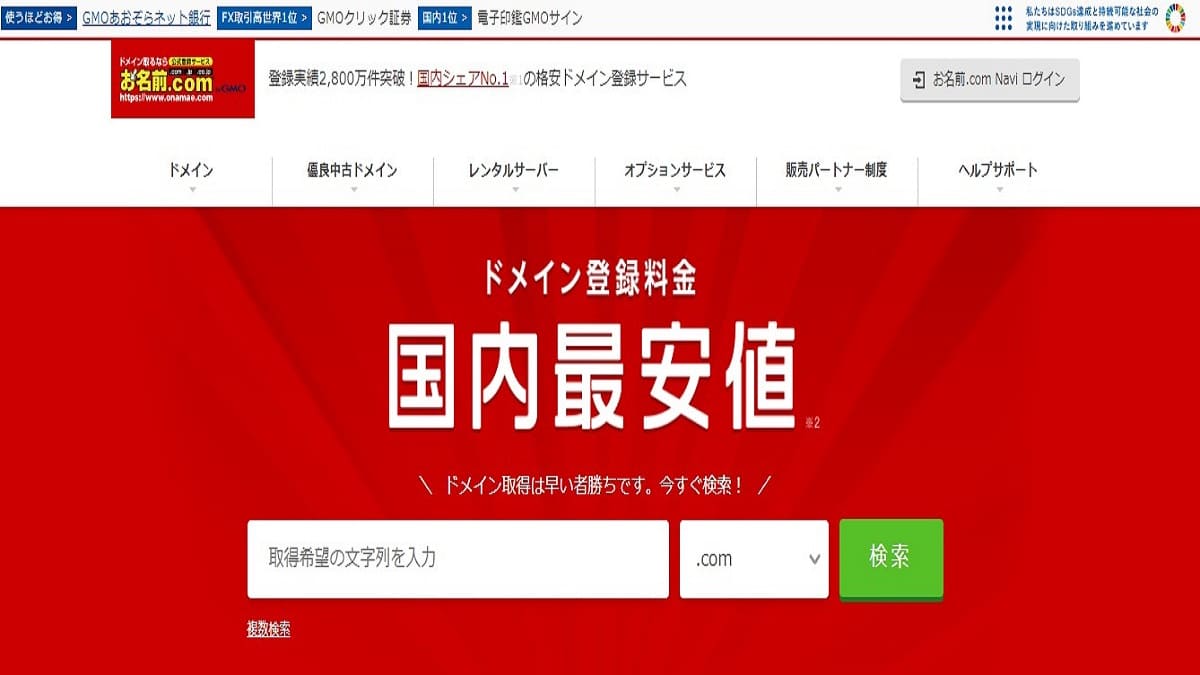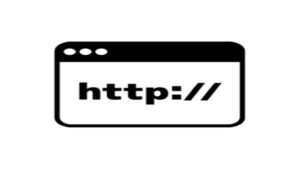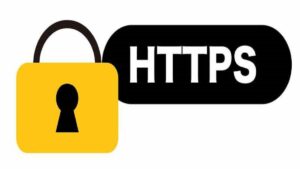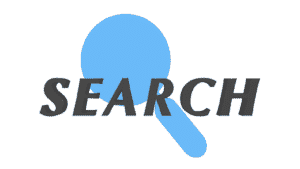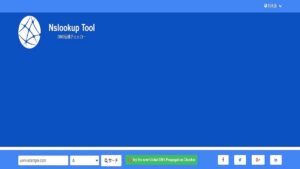お名前.comとは、国内最大級のドメイン取得サービスで、GMOインターネット株式会社が運営しています。
お名前.com登録実績2,700万件以上、ドメイン登録料国内最安値ということもあり、ドメイン取得と言えばお名前.comという印象をお持ちの方も多いでしょう。
そんなお名前.comは、ドメイン取得サービスを中心に、レンタルサーバーやSSL証明書などネットビジネスに必要な各種関連サービスを提供しています。
まだお名前.comを利用したことがない方や、利用しようか迷っている方は、お名前.comでは何ができるのか?本当に安いのか?使い勝手はいいのか?など、気になっていると思います!
そこで今回は、初めて使う方のためにお名前.comのサービス紹介、登録方法、利用方法、独自ドメイン取得方法、独自ドメインのネームサーバーやDNSレコード設定方法、サーバーサービス利用方法、サービスの注意点(ドメイン取得、ドメイン更新、管理画面等)を紹ご介していきます。
お役立ち情報が満載なので、ぜひ最後までチェックしてください。
お名前.comのサービス紹介
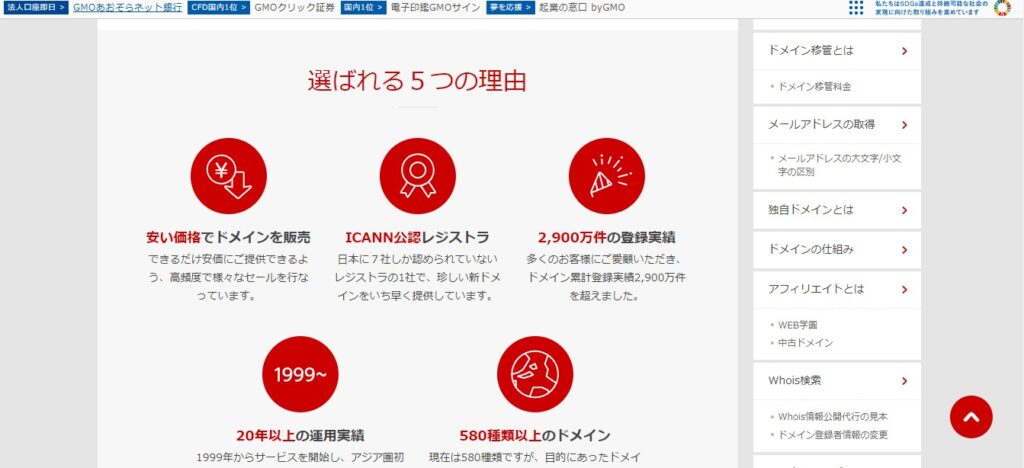
早速ですが、お名前.comでは何ができるのでしょうか?
メインはドメイン取得サービスですが、それ以外にもWho is情報公開代行、SSL証明書、お名前メール、ドメイン売買サービス、ドメインパーキングなどがあります。
これは、それぞれどんなサービスなのかを見ていきましょう。
WHOIS情報公開代行
ドメインを持っている人は、氏名、住所、電話番号などの登録者情報を一般公開し、誰でも閲覧できるようにしておくことを義務づけられています。
このWho is情報公開代行サービスを使うことで、ドメイン保持者の登録情報はお名前.comの情報で一般公開されます。
そのため、ドメイン保有者の個人情報が公開されることはなく、プライバシーが保護され安心です。
こちらの機能は無料で利用できるのですが、そのためにはドメインの取得時に一緒に申し込まなければならず、もし申し込みを忘れてしまった場合にはあらためて有料で申し込んで利用しなければなりません。
一緒に申し込みさえすれば無料になるので、忘れないよう注意しましょう。
SSL証明書

SSL証明書は、Secure Sockets Layerの頭文字を取った名称で、Webサイトと、Webサイトを閲覧しているユーザーとのデータ通信を暗号化し、送受信させる仕組みのことを言います。
例えば、会員登録に必要な氏名・住所・電話番号・メールアドレス・クレジットカード情報などをSSL暗号化通信させることで、お客さんの個人情報を守ってくれます。
また、常時SSL化しておくことは現在のウェブサービス作成・SEOの観点からも必須といっていいので、SSL証明書は必要に応じて発行しておきましょう。
お名前.comでSSL証明書を発行すれば、大手のGMOグローバルサインと比較して2/3ほどの費用で済みますし、グローバルサイン認証サイトという安全マークのようなサイトシールの利用もできます。
お名前メール
取得した独自ドメインで利用できるメールサービスです。
メールアドレスは無制限に作成可能で、PC・スマートフォンどちらからでも利用できます。もちろん、普段利用しているメーラーなどでも利用が可能です。
価格も低価格で、年間契約なら月87円から使うことができます。
メールアドレスだけ欲しい、でもフリーメールが嫌という人におすすめです。
ドメイン売買サービス
あなたが持っているドメインを個人間で売買できるサービスです。
販売方法はオークション販売、固定価格販売、価格交渉販売と3つあり、購入価格の入金からドメイン名の引渡しまで、お名前.comが売買の仲介をするため、購入者の方との直接やり取りは、一切不要で安心です。
もちろん代金も仲介してくれるので、詐欺に遭ったりすることもなく、利用するために取得したものの結局使っていないドメイン等を処分するのにも便利です。
ドメインオークションでは、そのドメインの関連ワードや被リンク、ドメイン年齢などの状態を見ることができます。
これらのサービスで、過去に運用されていたドメインなどを取得することが可能です。
ドメインエイジは今ではそこまで重要な要素ではないので、どちらかといえば過去の被リンク目的での売買が主流でしょう。
ドメインパーキング
あなたが所有するドメインが持つページに対して、広告掲載を行い成果報酬が得られるサービスです。
短い文字や有名サイトの打ち間違えのドメインを上記の売買サービスで購入したり、自分で取得して運用を止めてしまったサイトのドメインを使いアクセスを促したりすることは可能ですが、そこまでの収益を出せるサービスではありません。
保持しておきたいドメインの更新料の足しにするぐらいの考え方が良いでしょう。
かんたんにできるお名前.comの利用方法!
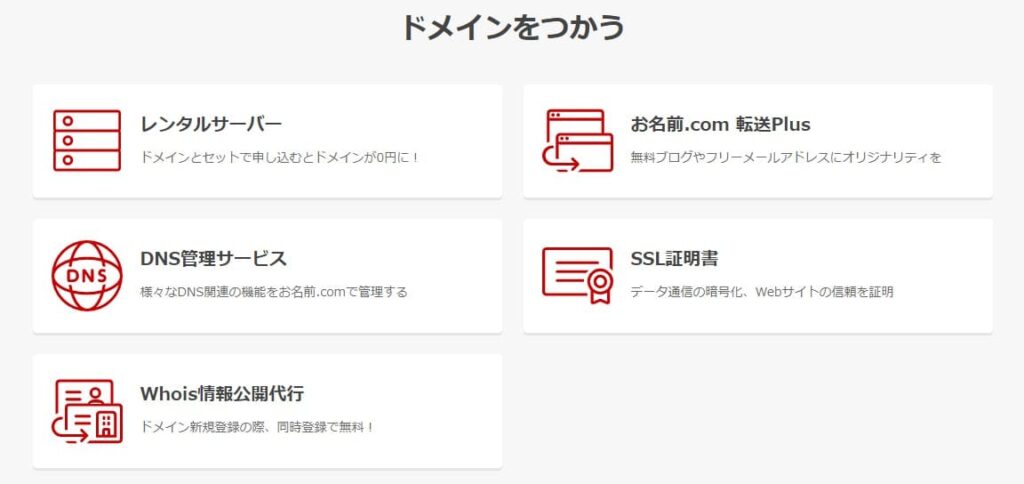
ここでは実際にお名前.comを利用する方法を解説していきます。
お名前.comでは独自ドメイン取得と同時に会員登録を行なっていきます。
まず、お名前.comにアクセスすると検索窓があるので、希望するドメイン名を入力して【検索】をクリックし、該当ドメインが使えるか?を確認してください。
そのタイミングで、ドメイン登録金額の検索結果も表示されます。
ドメイン名には以下のルールがありますので、登録時にしっかり確認しておきましょう。
- ドメイン名には半角アルファベット、半角カタカナ、-(ハイフン)が使用できます。
- ドメインには小文字が採用されるため、大文字で入力しても小文字に変わります。
- -(ハイフン)は1文字目、3文字目、4文字目、と最後の文字には、使えないというルールがあります。
- お名前.comの登録できるドメインの文字数は、ローマ字3~63文字、カタカナの場合1~15文字程度です。
検索結果の空白のみ、登録可能なドメインとなります。
空白ではない場合は記号や絵文字が表示されており、その意味は下記になります。
- 【△】クレジットカード決済のみでの登録が可能な場合があります。
- 【✕】誰かが登録済みのドメインのため、取得することができません。
- 【メールの絵文字】誰かが登録済みのドメインのため取得することはできませんが、対象ドメインが開放される際に、メール通知の申込みが可能です。
- 【バ】間もなく開放されるドメインのため、バックオーダー(登録予約申請)のお申込みが可能です。バックオーダーは、開放時に自動的に再取得を試みるため、高い確率で取得できます。
- 【ハンマー絵文字】オークション入札受付中のドメインです。オークションに参加希望の場合は、ドメイン選択後のページより入札手続きを行います。
- 【T】お名前.comをご利用のお客様が即決価格、価格交渉、オークションのいずれかで出品されているドメインです。
また、一部は取得できるもののプレミアムドメインになっている文字列もあり、プレミアムドメインは通常の価格では取得できない特別なドメインになっています。
例として、.linkドメインの一般取得費用は440円(記事公開時点)になっていますが、例えばcomic.linkというドメインを取得する場合には同じ.linkでもプレミアムドメインなので18,150円の取得費用がかかります。
もし、使われているドメインや、プレミアムドメイン、取得費用が高いドメインをご希望で価格が見合わない等の理由がある場合は、別のドメインを選択しなければいけません。
【.com】や【.jp】などのメジャーなTLD(トップレベルドメイン)が良いなどの考えがある場合は、.の前を変更する必要があります。
-(ハイフン)や_(アンダーバー)を付けたり、場所を変更してみるなどで希望に近いものが取れないか試してみてください。
ドメインを決める時の基準の1つに料金もあると思います。
検索結果で表示されている【1円】や【80円】などの安い金額は登録料金で、1年目だけの金額となっているので要注意です。
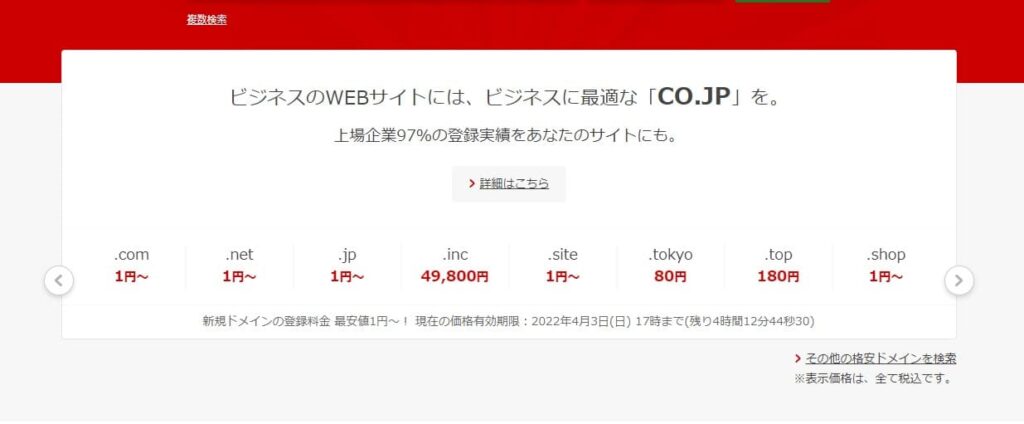
2年目からは料金が上がるので、そこも見ていかなければなりません。
中には、取得自体は1円でも更新に5000円以上かかるドメインもあり、安いからといって後ろのTLDも併せていいドメインになるからといった理由で安易にドメインを取得せず、更新費用は、必ず確認するようにしてください。
2年目以降のドメインは【ドメインの種類ごとの更新料金一覧】から確認することができます。
ドメインが決まったら購入するドメインにチェックを入れます。
右側の【選択した商品】にドメインが出てきますので、確認して【お申し込みへ進む】をクリックします。
ここで誤ったドメインを選択していた場合は、ドメインの右の【×】をクリックすると消すことができます。
【お申し込みへ進む】をクリックすると、登録年数/プラン/オプションの選択画面になります。
契約年数を1年から10年の間で、1年単位で選択します。
お名前.comは自動更新の設定ができるので【1年登録】でも問題ありません。
次にオプションとして、プライバシーを保護しながら商標権侵害警告等のドメイン宛の重要なメールを察知できる、Who is情報公開代行メール転送サービスのお申し込みをします。
管理者以外の操作を制限し、ドメイン管理のセキュリティを強化するドメインプロテクションを付ける場合は、選択してください。
Who is情報公開代行は自動的についているので、よほど必要な人以外は不要です。
ただし、先述した通り申し込み時に一緒に申し込まないと、後から申し込みする場合には有料オプションになってしまうので、ご注意ください。
登録年数を選択したら、お名前IDをお持ちの方は【お名前ID】【パスワード】を入力してログインしてください。
お名前.comのご利用が初めての方は、右側【初めてのご利用の方】にチェックを入れ、ドメイン取得用の【メールアドレス】【パスワード】を入力して【次へ】をクリックします。
【次へ】をクリックすると、会員情報の入力画面になります。
ここで会員登録を行います。
会員登録には、
- 種別:個人か法人
- お名前:漢字とローマ字
- 国
- 郵便番号:郵便番号を入力して、【郵便番号から住所を入力】をクリックすると住所を途中まで自動で入力してくれます。
- 都道府県、市区、町村、番地、建物名に住所を入力してください。
- 電話番号
- メールアドレス
を入力して、右側の【次へ進む】をクリックし、支払い方法の選択画面に移動します。
支払い方法はクレジットカード払い、コンビニ支払い、銀行振り込み、請求書があります。
デフォルトだとクレジットカードしか表示されておらず、【その他の支払方法はこちら】を押して希望する支払い方法を選択し、必要情報を入力して右側の【申込む】をクリックしてください。
【お申込みを受け付けました。】と画面に表示されたら、あと少しです。
次に登録したメールを確認します。
お名前.comからのメールが何通か届いているので、件名が《【重要】【お名前.com】ドメイン情報認証のお願い》というメールを開きます。
メール認証用URLでクリックすると、メールアドレスの有効性が確認され、メール認証が完了、ドメイン契約が完了します。
クレジットカード以外で支払いを選んだ場合、支払い済みになるまで契約が保留状態になります。
支払いが済みますと【お名前.com】ドメイン登録完了通知というメールが届き、ドメインの登録が完了します。
独自ドメインのネームサーバー設定方法

ドメインの契約が完了したら、ドメインと利用するサーバーを連携します。
お名前.comのサイトの右上の【お名前.com Naviにログイン】をクリックします。
契約時に受信したメールに記載されている【お名前ID(会員ID)】と【パスワード】を入力して【ログイン】をクリックします。
登録メールアドレスではなくお名前IDですので、お気をつけください。
ログイン後、画面上部のタブの【ネームサーバーの設定】にマウスを合わせるとメニューが開きますので、開いたメニューの【ネームサーバーの設定】をクリックします。
ドメイン一覧が出てくるので、契約したドメインの【ネームサーバー】の欄の【初期設定】をクリックします。
初めて登録した人は、ここに表示されるドメイン名は1つになっているはずです。
お名前.comのサーバーを使う場合は、以下4つからご自身の状況・ご希望に合わせた項目を選択し【確認】をクリックします。
- お名前.comのネームサーバーを使う:ご自身でDNSレコード設定を行う場合、転送Plusを利用する場合
- レンタルサーバー RSプランのネームサーバーを使う:お名前.comレンタルサーバー RSプランをご利用の場合
- レンタルサーバー SDプラン、お名前メールのネームサーバーを使う:お名前.comレンタルサーバー SDプラン、お名前メールをご利用の場合
- ドメイン登録時の設定に戻す:お名前.com指定のページが表示されます。
お名前.com以外のサーバーを借りていてネームサーバーを使う場合は【その他のサービス】をクリックし、【ネームサーバー】を必須で入力しなければいけません。
一般的なレンタルサーバーでは2つほどの登録で問題ありませんが、最大5個まで入力することができます。
入力したら【確認】をクリックします。
次の確認画面で問題がなければ【確認】をクリックし、【完了しました。】の表示が出れば設定完了です。
反映には24時間ほどかかる場合もありますので、24時間前後は様子を見てください。
万が一24時間経過しても反映されない場合は設定が間違っている可能性もありますので、再度設定を確認してください。
DNSレコード設定方法
独自ドメインでWebサーバーやメールサーバーを運用する際に、必要なDNSレコードの設定も自由に行うことができます。
ログイン後、画面上部のタブ【ネームサーバーの設定】にマウスを合わせるとメニューが開くので、開いたメニューの【ドメインのDNS設定】をクリックします。
【ドメインのDNS設定】をクリックすると「更新手続きをお忘れではございませんか?」という画面が表示される場合がありますが、【更新画面から移動する】をクリックします。
DNS設定を行うドメインを選択し【次へ】をクリックします。
DNS設定の上から4つ目ぐらいに表示される【DNSレコード設定を利用する】の【設定する】をクリックします。
入力画面が表示されるので、【ホスト名】【TYPE】【TTL】【VALUE】等を入力し、【追加】をクリックします。
- ホスト名:URLでよく使われている【www】の部分です。
- TYPE:レコード種別をA/AAAA/CNAME/MX/NS/TXT/SRV/DS/CAAから選択します。
- TTL:レコード情報の有効時間を60-86400の間の秒数で入力します。
- VALUE(TARGET):Aレコード/AAAAにはIPアドレスを入力します。
- CNAME/MX/NS/SRVレコードはホスト名を入力します。
- TXTレコードはテキストを入力し、送信ドメイン認証の認証情報などを記述します。
- 状態:【有効】にします。
また、Webサイト・ブログ作成など、各種サービスの利用に必要なDNSレコードをかんたんに設定できる機能もあります。
【ツール】【ブログ】【サイト作成】からタブを選択し、利用するサービスの【設定する】をクリックします。
該当のサービスに必要なレコード情報が自動入力されるので、確認の上【追加】をクリックします。
設定情報を確認し、ホスト情報を入力します。
【追加】をクリックすると、登録済レコードに入力した情報が表示されています。
内容に誤りがなければ、【確認画面へ進む】をクリックしてください。
ネームサーバーを同時に変更する場合は、【DNSレコード設定用ネームサーバー変更確認】にチェックをつけてから【確認画面へ進む】をクリックしてください。
確認画面が表示されるので、入力内容に誤りがなければ【設定する】をクリックしてください。
次の画面で【完了しました。】が出れば設定完了です。
サーバーサービス利用方法

お名前.comはドメイン登録サービスが有名ですが、レンタルサーバーのサービスも行っています。
申込みから最短15分でサーバーの設定が完了し、さらには初期費用無料のため、必要な方はサーバーも申し込んでしまいましょう。
【サーバーとドメイン同時お申込み】【サーバーのみお申込み】を選択し【申し込む】をクリックします。
スタンダードなレンタルサーバー【RSプラン】とホームページ作成ツールが使える【ホームページエディタープラン】を選択し、【RSプラン】の時はお支払い期間を選択してください。
【独自ドメインを一緒に申し込む】か【サーバーのみを申し込む】を選択します。
【お名前IDをお持ちの方】を選択して【お名前ID】と【パスワード】を入力し【ログイン】をクリックします。
次に支払い方法を選択します。
【クレジットカード】【請求書払い】【銀行振込】【コンビニエンスストア】【口座振替】の5種類のお支払方法があります。
申込み時に選択した支払い方法で、申込みから10営業日までに支払いを行ってください。
お名前.com側が支払いを確認後サーバー設定が開始され、サーバー設定が完了すると、【お名前.com お申込みサービス名 設定完了】という件名で設定完了のメールが送られてきます。
お名前.comのサービスの注意点

お名前.comのサービスを利用するにあたり、注意する点がありますのでお気をつけください。
ドメインには期限があります

登録したドメインには、登録期限が設定されています。
ドメインを登録した際の年数分がドメイン期限となります。
登録期限内に更新手続きが行われなかった場合、そのドメインを使用したWebサイトやブログやメールといった機能が一切、利用できなくなりますので注意してください。
更新手続きを忘れると、サイト内の画像や頑張って組んだプログラムも全てアクセスできなくなってしまいます。
該当ドメインを用いたメールアドレスでの送受信もできなくなってしまい、そのメールアドレスに送られてきたメールは宛先不明で送り返されてしまいます。
登録期限後一定の猶予期間はありますが、猶予期間を経過してしまうとそのドメインは誰でも購入できる状態になります。
購入は先着順となり、誰かに購入されてしまったドメインは、取り返すことが難しいです。
こういったトラブルを避けるためにも、自動更新の設定を行っておくと安心です。
自動更新の設定方法
ログイン後、画面上部のタブの【ドメイン】にマウスを合わせるとメニューが開くので、開いたメニューの【ドメイン機能一覧】をクリックします。
ドメイン機能一覧の【ドメイン自動更新設定】をクリックします。
ドメイン自動更新設定の画面に登録しているドメイン一覧が表示されます。
【自動更新設定申込内容】の欄が【未設定】になっている場合は、自動更新の登録が未設定となっています。
自動更新設定を有効にするドメインの左側にチェックを入れ、【確認画面へ進む】をクリックします。
設定済になっているドメインにチェックを入れてしまうと、自動更新の設定が解除されてしまいますので、注意してください。
ドメインをたくさん所有している場合は、表示件数を増やしてまとめて設定すればかんたんに設定を行うことができます。
次のページでは、先ほどのページでチェックしたドメインのみが表示されます。
ここに表示されているドメインが、自動更新の登録をするドメインとなりますので、誤りがなければ、【規約に同意し、上記内容を申し込む】をクリックします。
次のページで【お手続きを受付けました】と表示されていれば、正しく自動更新の登録が受け付けられています。
念のために【ドメイン自動更新設定】の画面へ移動し、対象ドメインの【自動更新設定申込内容】の欄が【設定済み】になっているかも確認してください。
ただし、自動更新設定済みになっていても、クレジットカードの有効期限が切れている場合は更新されませんので注意が必要です。
お名前.comを装ったフィッシングメールに注意
お名前.comを装い、ログイン情報や個人情報を入力させようとするフィッシングメールが送られてくることがあります。
不審なメールが送られてきた時は、記載のURLにはアクセスしないよう注意してください。
また、登録したメールアドレスにサービスの案内などお知らせメールが大量に届くこともありますので、そちらに対しても注意が必要です。
まとめ

お名前.comの登録・設定方法や注意点について解説してきましたが、いかがでしたでしょうか?
初めて利用する方にとっては機能が満載すぎて難しい部分もありますが、この記事通りに手順を追って設定していけば、ドメイン取得から独自ドメインのネームサーバーやDNSレコード設定なども問題なく進められるはずです。
登録実績2,700万件以上、ドメイン登録料国内最安値ということもあり、ドメインが必要になった際は真っ先に登録を考えて間違いのないお名前.com。
ドメイン以外にも必要な機能や便利機能がたくさんあるので、ぜひ使い方をマスターしてください!
以上、お名前.comについてのご説明でした。
最後までお読みいただき、ありがとうございました。