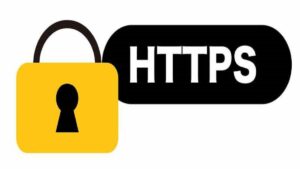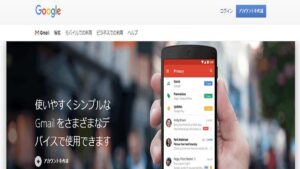筆者もお世話になっているconohaサーバーですが、他のブログを拝見していますとまだまだシェア率は高くないように感じました。
今回の記事は、conohaサーバーで取得したメールアドレスをiPhoneのメールで使えるようするといった内容です。
conohaについての分かりやすい記事が多ければ多いほど、conohaサーバーの導入や引っ越しのハードルが下がると思ったためです。
conohaに興味のある方は、ぜひ最後まで読んでみてください。
conohaサーバーでのメールアドレスの取得
conohaサーバーにログインすると次のような画面になりますので、左側にあるメール管理をクリックします。
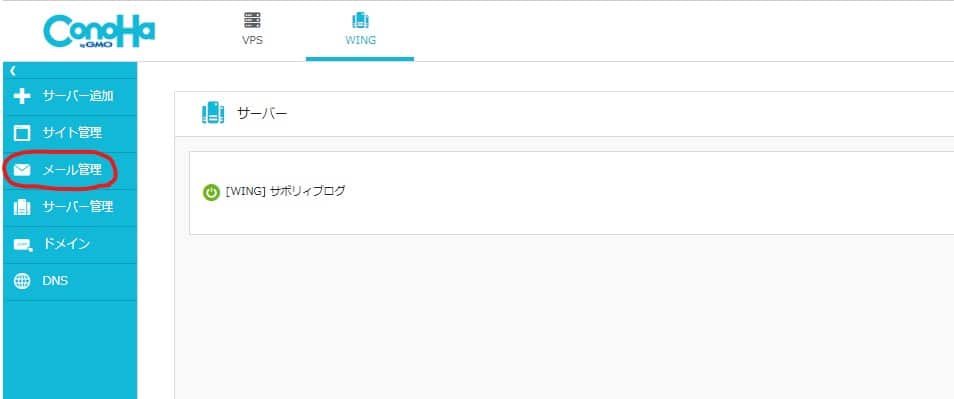
独自ドメインを取得していますと、先ほどクリックしたメール管理の右側に取得している独自ドメインが表示されます。
複数独自ドメインを持っている場合は、切り替えから他の独自ドメインに変更することができます。
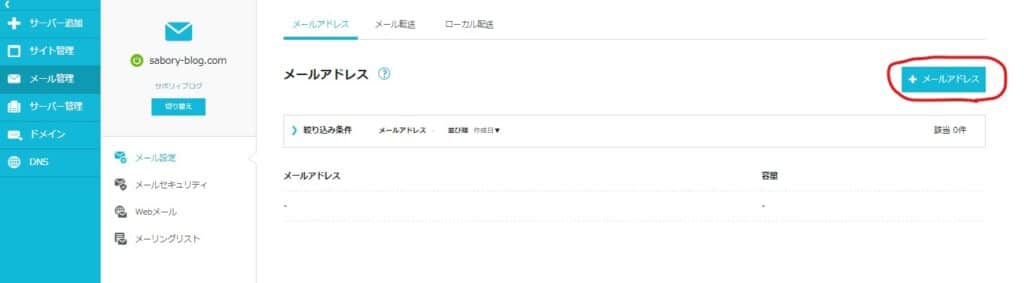
メールアドレスを取得したい独自ドメインにすることができましたら、上の画像の赤丸がされている+メールアドレスというボタンをクリックします。
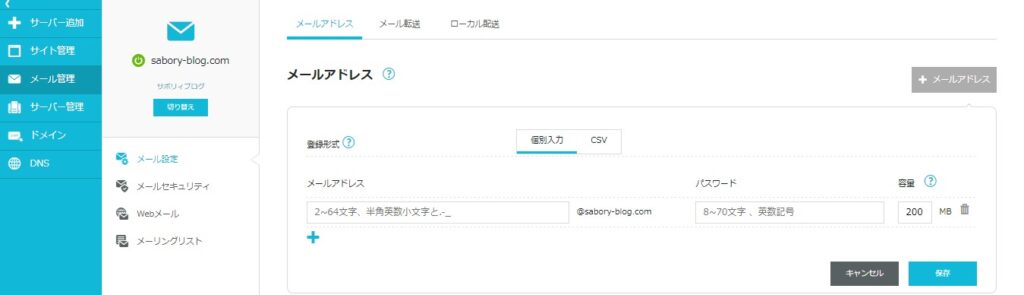
取得したいメールアドレスの文字列とパスワード、容量を選択し保存をクリックするとメールアドレスを取得することができます。
メールアドレスの容量の目安ですが、10MBでひらがな1000万文字分ほどとされています。
画像が添付されている場合、10~100通ほどが目安となっていますので、デフォルトの容量の200MBでよいかと思います。
iPhoneのメールへの紐づけ
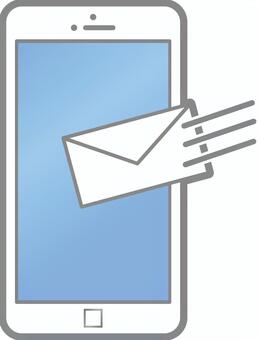
次は、先ほどconohaサーバーで取得しましたメールアドレスをiPhoneのメールに紐づけていきます。
iPhoneの設定→メール→アカウント→アカウントを追加の順にタップしていきます。
設定の次にあるメールは、safariなどがあるメニューの上側にあります。
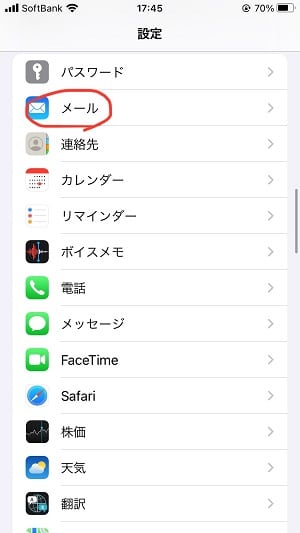
アカウントの追加をタップしますと、次のような画面になります。
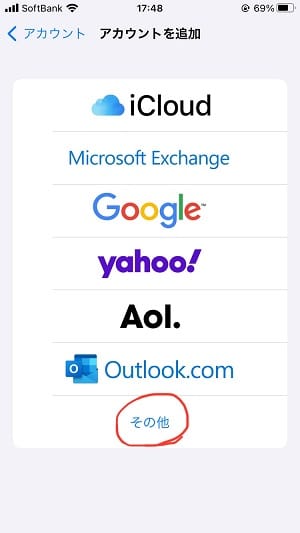
conohaサーバーで取得したメールアドレスは、1番下側にあるその他になりますので、その他をタップします。
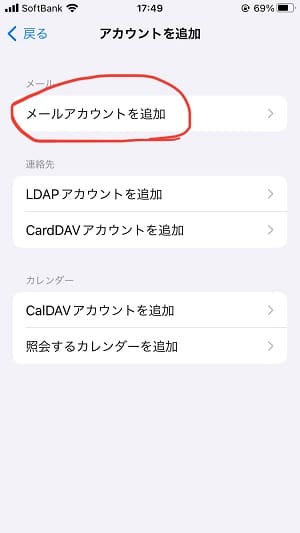
メールアカウントを追加をタップします。
すると、新規アカウントの情報を入力する画面になります。
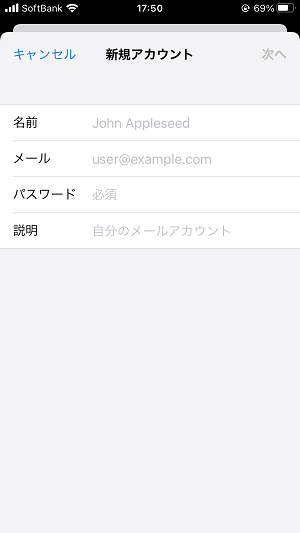
- 名前 (任意の名前をつけますが、特に意味はないと思います)
- メール (先ほどconohaサーバーで取得したメールアドレスを入力します)
- パスワード (先ほどconohaサーバーで設定したパスワードを入力します)
- 説明 (特に入力する必要はありません)
4項目の中の必要な個所を入力し、次へタップします。
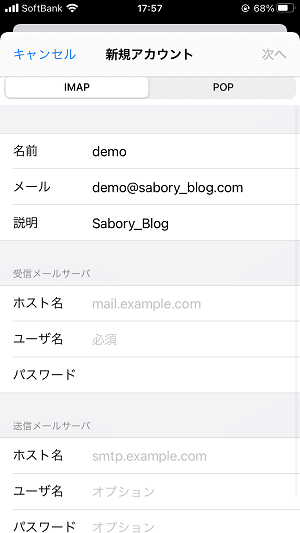
上記のような画面になります。
既に打ち込まれている情報は、自動的に入力されたものです。
筆者のドメインがsabory-blog.comというものなのですが、勝手に–が_(アンダーバー)になっています。
_になっている場合は、-に戻す必要があります。
独自ドメインに-が入っている方は、この点だけご注意ください。
次に受信メールサーバと送信メールサーバを入力していきます。
ホスト名は、conohaサーバーに記載されていますので、そちらの確認手順を説明していきます。
メールアドレスを取得するためにクリックしたメール管理を開きますと、新しく取得したメールアドレスが表示されています。
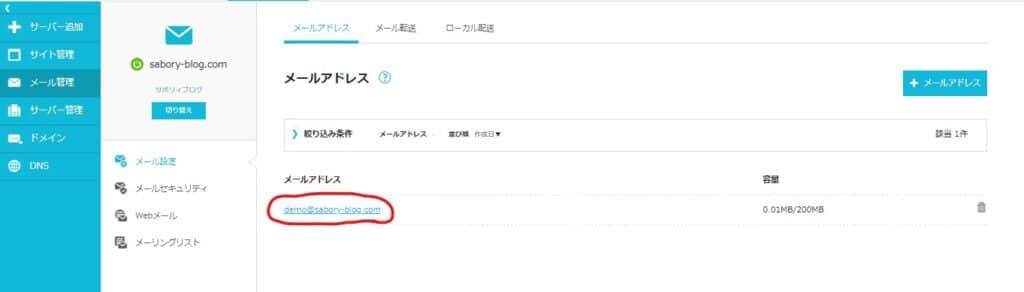
新しく取得したメールアドレスをクリックします。
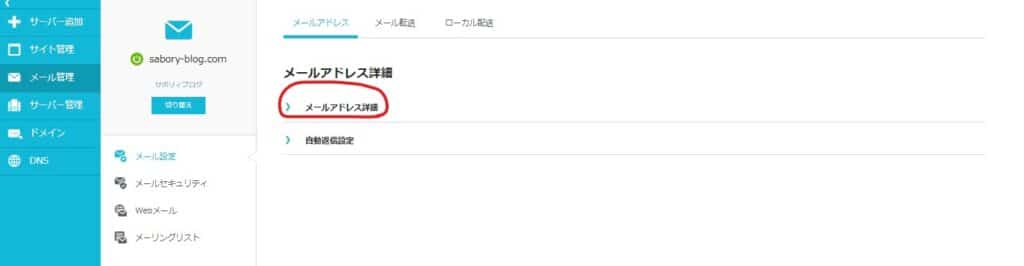
次のような画面になりますので、メールアドレス詳細をクリックします。
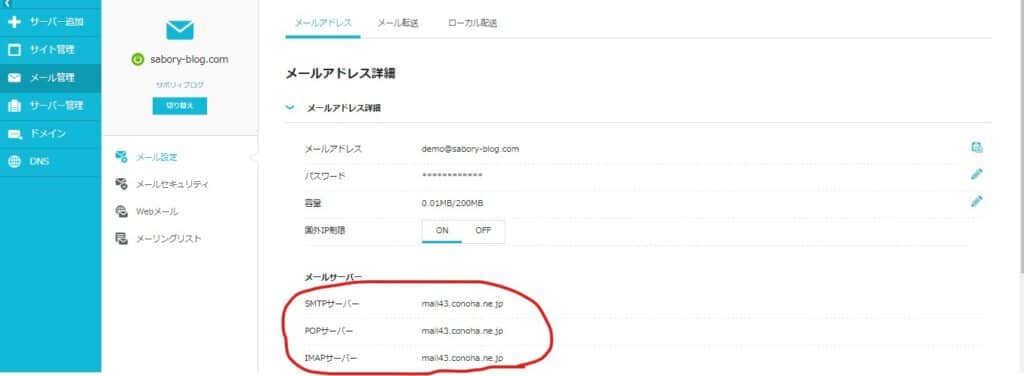
メールサーバーというものが表示されますので、ここのmailからはじまる文字列がホスト名になります。
ユーザーによってこの文字列は変わりますので、必ず自身のメールサーバーの情報をご確認ください。
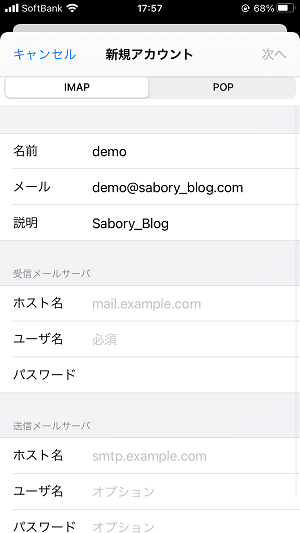
残りのユーザー名とパスワードですが、ユーザー名は新しく取得したメールアドレスをパスワードは新しく取得した際に設定したパスワードを入力します。
全て情報を打ち込めましたら、次へをタップします。
情報が正しければ、最後の紐づけの設定の画面に移ります。
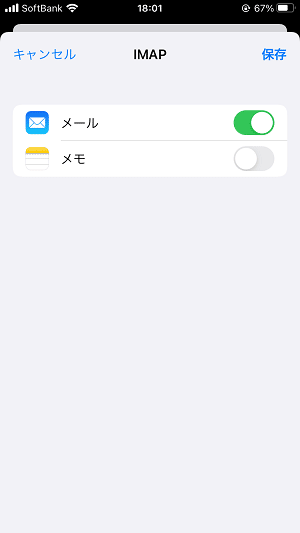
必ずメールの右側にあるボタンが緑色のONになっている状態を確認したうえで保存をタップしてください。
こちらで、conohaサーバーで取得したメールアドレスの紐づけが完了します。
紐づけができているかの確認は、メールを開いて新しく取得したメールアドレスが表示されていればOKです。
Gmailの紐づけの記事もありますので、よければ見てみてください。
以上、conohaサーバーをiPhoneのメールに導入する方法でした。
最後までお読みいただき、ありがとうございました。