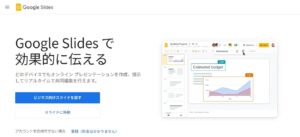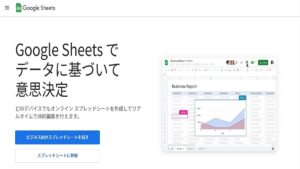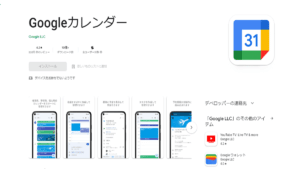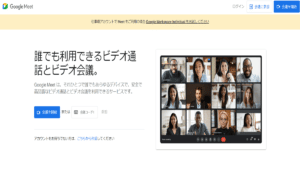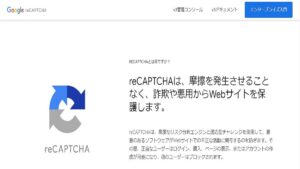iPhoneのデフォルトのメールは、icloudとスマホキャリアのメールの両方又はicloudだけという記憶があります。
ですが、今の時代ほとんどの人が利用しているGoogleアカウントとGmail。
Gmailのアプリをインストールすればすぐに利用できるようになりますが、メールはまとめて管理したいものです。
ということで、今回はiPnoneのメールでGmailを紐づける設定について説明していこうと思います。
Gmailを紐づける方法
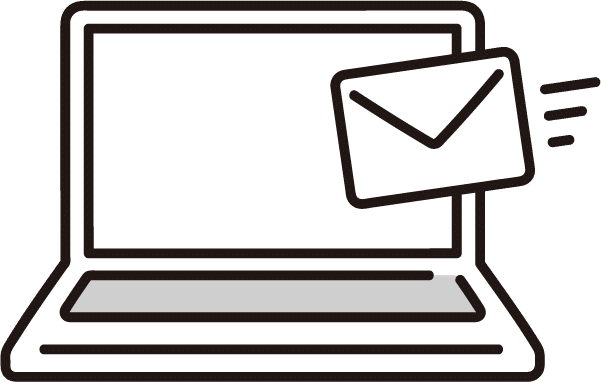
Gmailの紐づけは、設定→メール→アカウント→アカウントの追加で行うことができます。
アカウントの追加をタップしますと、次のよう画面が表示されます。
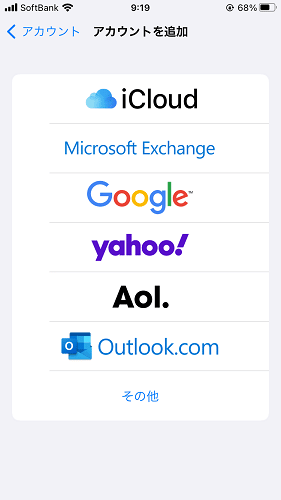
上から3番目にあるGoogleをタップします。
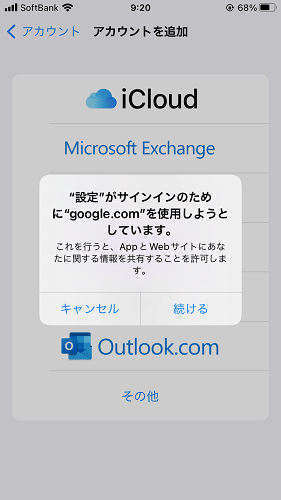
確認のポップが表示されますので、続けるをタップします。
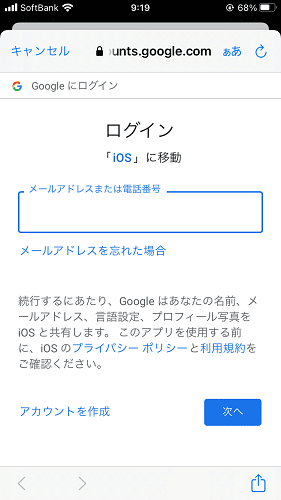
利用したいGmailをテキストボックスに入力して次へをタップします。
Googleアカウントをお持ちでない方は、以下のURLからお作りしてください。
https://accounts.google.com/AddSession?hl=ja&continue=https://www.google.com%3Fhl%3Dja&ec=GAlA8wE
パスワードを求められますので、入力して先に進むと次のような画面が表示されます。
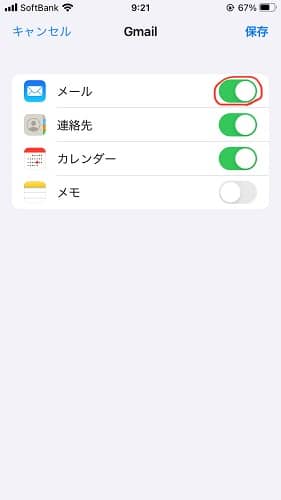
メールを緑色ボタンになるようにONにして保存をタップすると、Gmailとの紐づけが完了します。
Gmailとの連動をしたら
Gmailとの連動をした後にメールを開くと、メールボックスにGmailという項目が増えています。
全受信という項目は連動しているすべてのメールが表示されますので、連動したGmailのメールも表示されるようになっています。
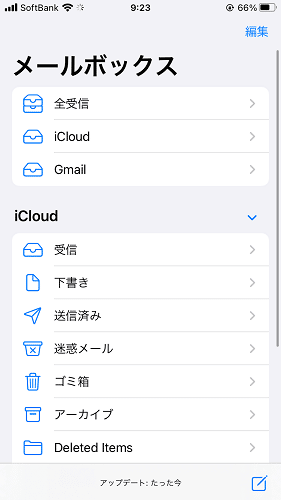
思いのほかかんたんに紐づけできますので、Gmailとの連動がまだお済でない方はこの機会にされてみてはいかがでしょうか。
以上、iPhoneのメールでGmailを紐づける設定についてでした。
最後までお読みいただき、ありがとうございました。