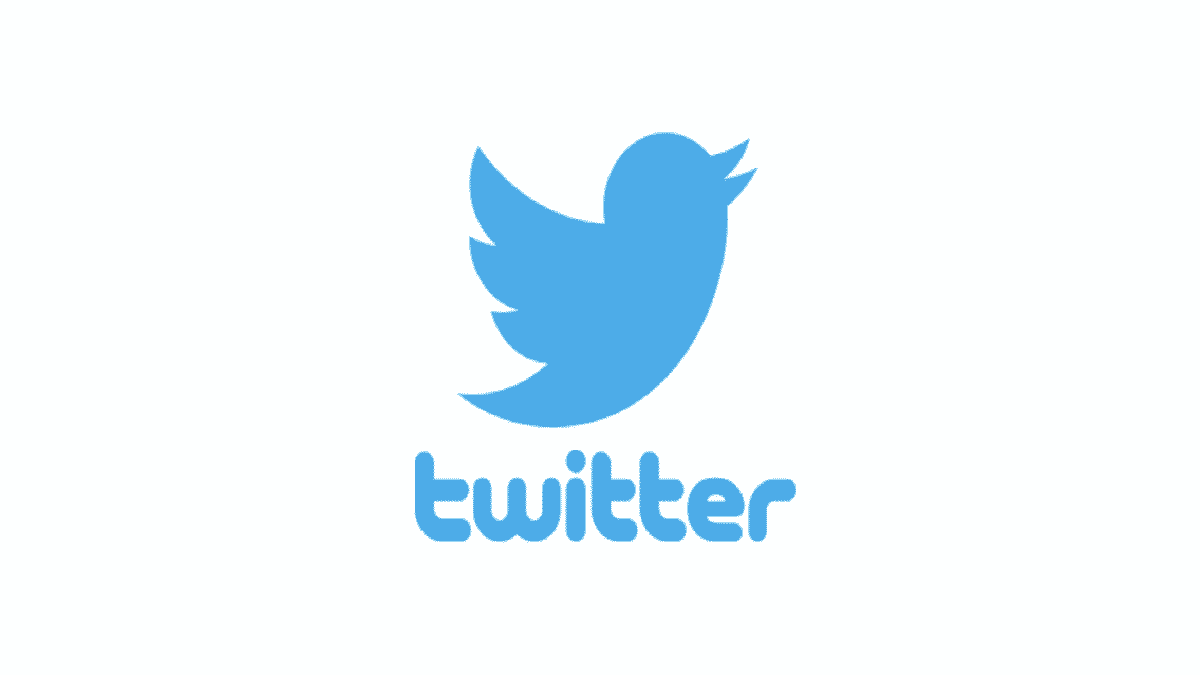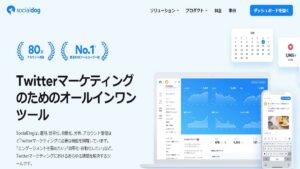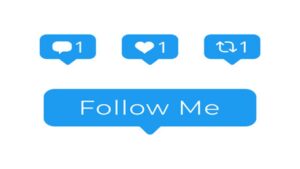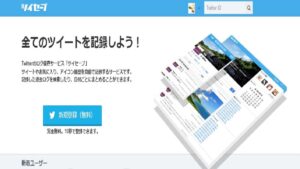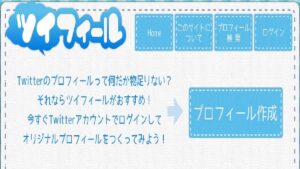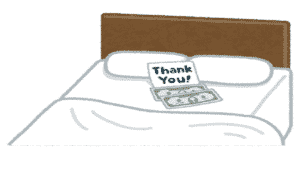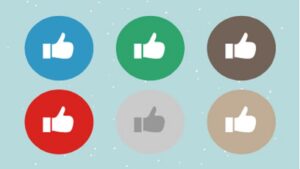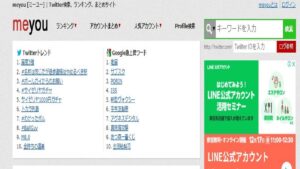Twitterは日本でとても普及しているSNSなので始め方についての記事は今更感がとても強いですが、ビジネスとして使っている方はまだ多くないと思い情報をページにまとめてみました。
Twitterは2006年7月、今から14年前にできたwebサービスで「さえずり・無駄話」などを意味する言葉が名前になっています。
今ではよく耳にするツイートは鳥のさえずりを意味する英語のtweetをカタカナ表記したもので、日本語訳するとつぶやきとも訳されます。
そのため、ツイートすることをつぶやくとも表現することがあります。
今ではビジネスツールとして使われることも多くなり、その理由としては拡散力が他のSNSと比べて非常に高いことにあります。
拡散力の強い根拠としては、Twitterの普及率やリツイートやトレンドなどの拡散するシステムがあること、そしてつぶやきの文字数が最大140文字以内で投稿するまでの労力があまりなく発信頻度を上げやすいことなどがあります。
そのため政治家や芸能人などもTwitterで情報を発信することが多くなり、その分炎上することが数年前までは多くありました。
ですが、今ではネットリテラシーが高くなってきたため炎上はあまり起きなくなっています。
日本のTwitterの利用者は、10代後半は80%以上、20代は約80%のユーザーがアカウントを所有しているとされています。
炎上しにくくなった理由に、若者のネットリテラシーの教育が正しく受けられていることも一因かもしれません。
若者に対して影響力のあるツイートすることで、新商品をブランディングしたり流行を生み出したり政治活動に使用したりと影響力を有効に使っていく時代になってきました。
そのためリスクを抑えて拡散力を活かすことができるTwitterの運用が最近になってまた注目を集めることになっています。
脈絡はありませんが、筆者のTwitterのリンクを貼っておきますのでよければ見てみてください。
アカウントの作り方
今回はPC版からのTwitterのアカウント作成の方法を解説していきます。
Googleで「Twitter」と検索してTwitterの公式ページを開きます。
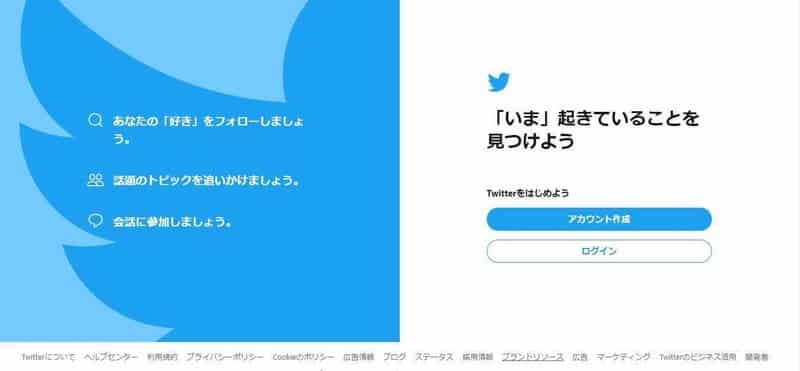
アカウント作成のボタンから必要情報を入力してアカウントを作っていきます。
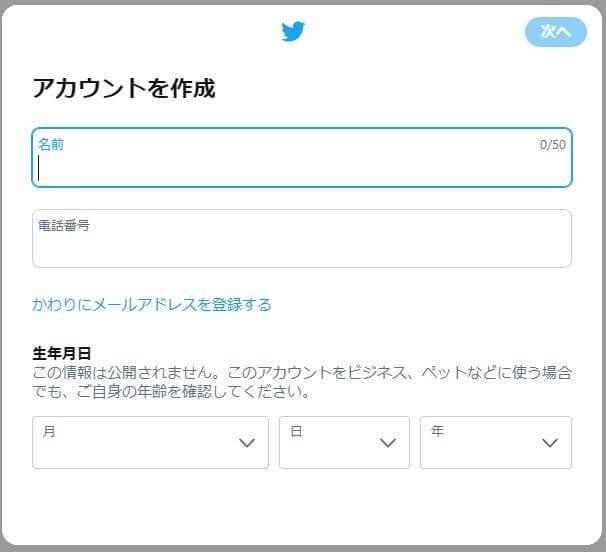
名前や電話番号、生年月日などの必要情報を打ち込み、利用規約やプライバシーポリシーを確認してアカウントを登録します。
名前はTwitter上で使用するニックネームでも構いません。
名前は後から変更することができます。
電話番号やメールアドレス、パスワードの復旧などに使うため正しい情報を入力する必要があります。
アカウント作成の情報の入力後に設定したメールアドレスに認証メールが届き、認証するとアカウントを登録することができます。
ソフトバンクの公式YouTubeチャンネルにとても分かりやすいTwitterのアカウント開設方法についての動画がありましたので、紹介いたします。
[サポート]Twitter 新規登録方法について
プロフィール設定
アカウントの作成は、このnoteを見た流れですぐにアカウントを作りやすいようにPC版での説明でしたが、ここからはスマホ版での解説をしていきます。
Twitterの左上のメニュータブからプロフィールをタップし、下記の画面を開きます。
そこから変更をクリックするとプロフィールを変更することができます。
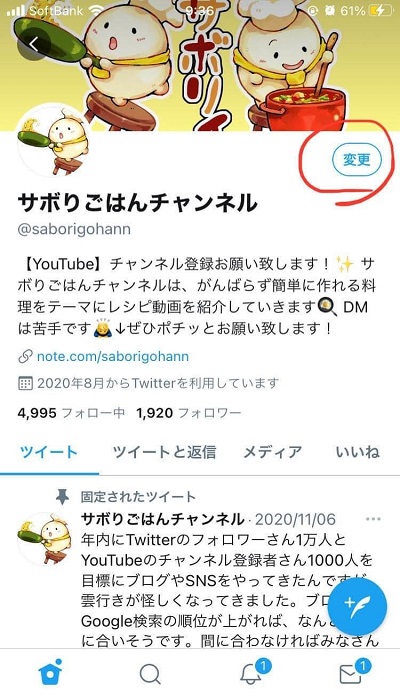
プロフィールで編集できる内容は、
- 名前
- 自己紹介
- 場所(位置情報を追加で住んでいるエリアを表示できます。)
- web(URLを1つ貼ることができます。)
- 生年月日
- アイコン画像とヘッダー画像
となっています。
Twitterのプロフィール画像とヘッダー画像のルールは、Twitterのヘルプセンターより引用しておきます。
ファイル形式を確認する。Twitterでサポートしているファイル形式は、JPEG、GIF、PNGです。また、裸が写っているプロフィール画像は、削除されます。
画像のデータサイズを確認する。プロフィール画像の最大ファイルサイズは2MBです。
サイズ(寸法)を確認する。プロフィール画像の推奨サイズは400×400ピクセルです。ヘッダー画像の推奨サイズは1500×500ピクセルです。
Twitterヘルプセンターより引用。
Twitterの機能の説明
Twitterには数多くの機能があり、始めたばかりのころは慣れるまで困惑しますが、1度知識をインプットしてから実際に機能を使っていくと次第に名前や使い方を覚えることができます。
ぜひコツコツ新しい機能をアウトプットして、すべての機能をフルに活用して頂けたらと思います。
Twitterの基本操作についてのYouTube動画をアップしておきますので、興味のある方は視聴してみてください。
Twitterアプリの使い方!基本的な操作やツイートの仕方、いいね・リツイートする方法を紹介!【初心者向け】
フォローについて
フォローとは、興味や関心のあるユーザーやコンテンツのツイートを自分のタイムラインに表示される機能で、フォローしたユーザーがツイートするたびにタイムラインが更新されます。
フォローはいつでも解除することができるので、ある程度は自分の好みに合ったツイートのみを表示することができます。
Twitterを使っていくうえで自分のツイートを見られたくない人もいますが、ツイートを自分のフォロワーのみに公開する非公開設定も可能です。
Twitterのホーム画面から左上のメニュータブを開き、設定とプライバシーをタップし、そこからまたプライバシーとセキュリティをタップすると下記の画面が表示されます。
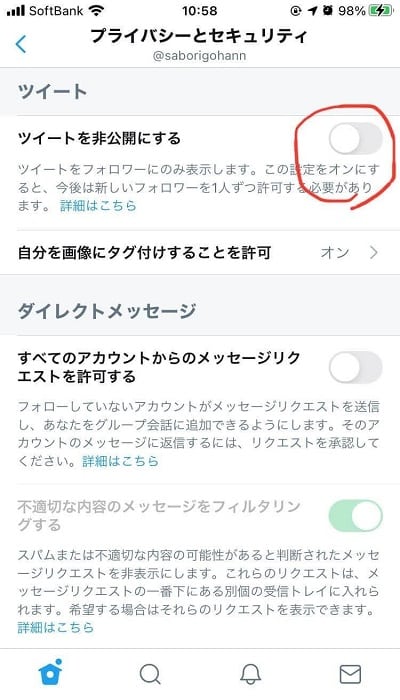
画像のボタンをタップすると右にスライドされ、緑色に変わると非公開設定を有効にすることができます。
自分のTwitterの使い方に合わせて、非公開設定を使うかどうかを決めて頂けたらと思います。
またフォローには明確なルールがあり、詳細内容を公式ヘルプより引用します。
Twitterルールでは攻撃的なフォローを禁止しており、これらのルールに違反した場合、アカウントが凍結される場合があります。禁止事項の具体例を以下に挙げます。
・「フォローチャーン」– 自身のフォロワー数を増やす目的で、多数のアカウントをフォローした後でフォロー解除すること
・無差別フォロー – 自動化された手段などにより、短期間に多数の無関係なアカウントをフォローまたはフォロー解除すること
・別のアカウントのフォロワーを(特に自動化によって)複製すること
フォロワーの増加をうたう、サードパーティーのサービスやアプリを利用するか、利用を助長すること
Twitterヘルプより引用。
オンラインで画面越しで人と接するためマナーやルールを守ってSNSを使って頂けたらと思います。
実際にフォローする方法は、フォローしたいアカウントのプロフィール画面からフォローするのボタンを押すか、オススメユーザーに表示されるアカウントからフォローするを押すとフォローができます。
フォローするを押すと色が白色から青色に変わり、フォロー中という表示に切り替わります。
タイムラインについて
Twitterを開くと最初に出てくる画面のツイートが並んだ部分をタイムラインといいます。
こちらはTLと略されることもあります。
Twitterのアルコリズムが、ユーザーにとって有意義なものを表示しやすいようになっており、時系列や関心度などのさまざまな要素でツイートが表示される順番が決まっています。
具体的な順位を決める指標は公にされていませんが、ある程度まではデータ分析でアルコリズムの解析はできると思います。
それか、タイムラインの表示を最新ツイートの順番に変更することもできます。
順番を変更する方法は、タイムラインの右上にある星が光っているようなマークのアイコンから設定を変更することができます。
フォロワーについて
自分をフォローしてくれているアカウントのことをフォロワーといい、自分のツイートがフォロワーのタイムラインに表示されるようになります。
フォローを継続してもらえるということは、自分のツイートに興味や関心があるという目安にもなります。
フォロワーが多いということは、多くの人のタイムラインに自分のツイートが表示され関心があるということになるので、ツイートの閲覧数が増えることで影響力が大きくなります。
有名人の方に炎上が多かった理由に、フォロワーが多く様々な意見が出やすいということも一因にあるかもしれません。
ですが、ネットで公開すべきでないことを把握し、周りの人の配慮を考えることや、だれかに確認をしてもらってから投稿するなど対策はいくらでも打てます。
正しいSNSの運用知識をつけてリスクを限りなく0に近づけて頂けたらと思います。
フォローバックについて
フォローしてくれたアカウントをフォローすることをフォローバックといいます。
フォロバと略されることや、フォローバックをフォロー返しという場合もあります。
互いにフォローし合うことを相互フォローといい、相互フォローでフォロワーを増やす方もいます。
必ずしもフォローバックする必要はありませんが、相互フォローを求める方も一定数おりフォローバックしないとフォローを外す方もいます。
SNSのルール上はフォローバックする必要がないので深く気にする必要はありませんし、マナーの悪い方をブロックしても全く問題ありません。
原則としてフォローは最大5,000人まですることができ、フォロワー数に応じて最大フォロー数が変動します。
相互フォローを目的としたフォローの増加を防ぐため、フォローし続られないシステムになっています。
リプライ、リプについて
リプライとは返事する、応答するという意味の英語のreplyをカタカナ表記したものです。
そしてTwitterではツイートに返信することをリプライ、略してリプといいます。
リプにもいいねやリツイートすることができます。
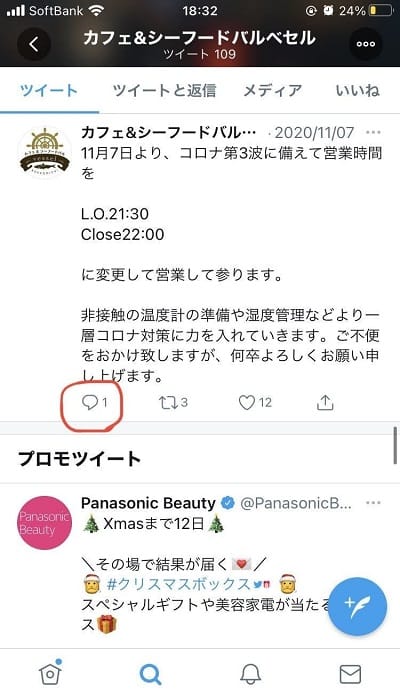
本業のバルのアカウントのツイート画面を例に上に表示していて、赤丸の吹き出しのアイコンからリプライすることができます。
リツイートについて
他の人のツイートを再びツイートし、自分のタイムラインに他のツイートを表示することをリツイートといいます。
リツイートしたものは自分のタイムラインに表示されるため、有益な情報の拡散に繋がることや、自分でリツイートすることによりアウトプットすることができ、記憶に残せるなど様々な使い方ができます。
リツイートは自分のコメントをつけて情報発信することができ、引用してそのことについてつぶやくこともできます。
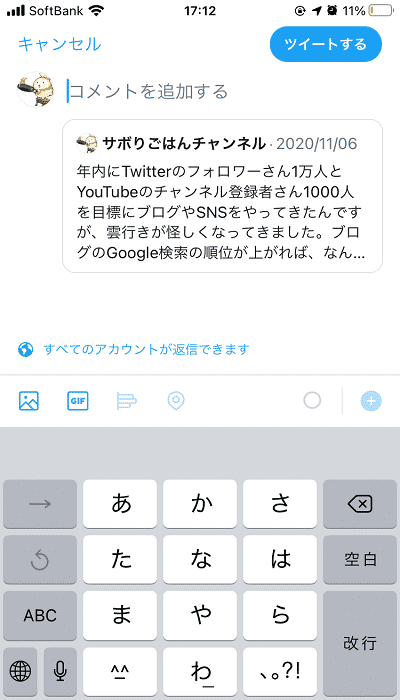
企業やインフルエンサーがリツイートすると、キャンペーンに応募ができるなどのツイートを情報発信し、Twitterの拡散力を活かしたマーケティングする場合もあります。
いいねについて
ツイートの下の部分にあるハートマークをクリックすると、1度だけハートマークを赤くすることができます。
もう一度クリックするとハートマークが透明にもどり、いいねをキャンセルすることができます。
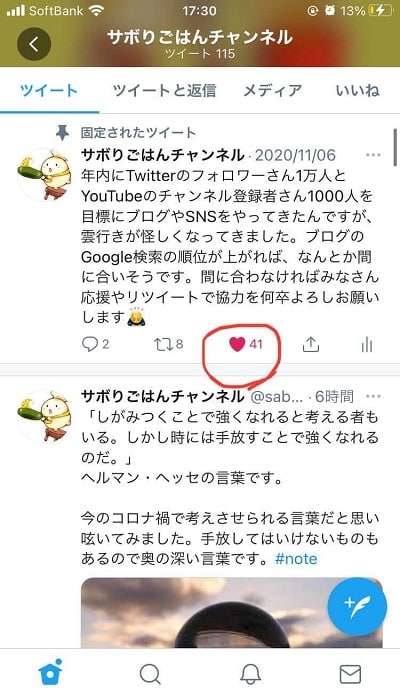
ハートマークをつけることをいいねといい、投稿に対しての好感や共感を表すことができます。
返報性の法則でいいねをすると、いいねを返すというユーザーの方は多く、特にツイートを気に入ってくれたユーザーはリツイートするといった流れが多くあります。
理由は分かりませんが、自分の投稿にもいいねをすることができます。
なので、いいねを増やしたい方は自分で1度だけいいねを増やすことができます。
メンション、@について
ツイートに@ユーザー名を入れることで、タイムラインで表示されるツイートに他のユーザーにつながるリンクを貼ることができます。
使い方の例として、知り合いのお店がリニューアルにすることをツイートした際、そのお店のアカウントをメンションして紹介するといった具合になります。
メンションは自分のタイムラインとフォロワーのタイムラインに表示されるため、見ず知らずの方をいきなりメンションするのはやめておいた方がよいです。
ダイレクトメッセージなどの機能がTwitterにはあるため、本人に許可を取ったり友達のアカウントだけをメンションするなどに使い方を限定するのが無難だと思います。
ハッシュタグについて
例#サボりごはんチャンネル
#(ハッシュタグ)の後ろにキーワードを入力すると、Twitterに入力した単語のジャンルを作ることができ、ハッシュタグ検索というものでそのジャンルについての様々な投稿を見ることができます。
ハッシュタグのジャンル分けにより、自分の好みに近いツイートを探しやすくなるのと、自分が発信したツイートを多くのユーザーに見てもらいやすくなるというメリットがあります。
ハッシュタグは制限内の文字数であれば、いくつも投稿に盛り込むことができるため拡散力や宣伝力の高いツールと言えます。
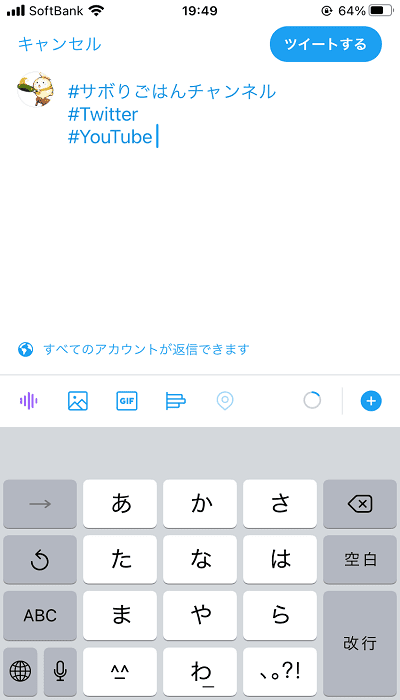
ダイレクトメッセージ、DMについて
原則Twitterでは自分のフォロワーの方にのみ自分からダイレクトメッセージ機能を使い、LINEのようにやり取りをすることができます。
フォロワー以外からダイレクトメッセージが来るパターンは2パターンあります。
- 自分がフォローされていないアカウントからもダイレクトメッセージを受信できる設定をオンにしている場合
- フォロワーでなくなったが1度でもやり取りがしたことがある場合
というシステムになっています。
ダイレクトメッセージは、写真の右下の手紙マークの箇所からメッセージを作成することができます。
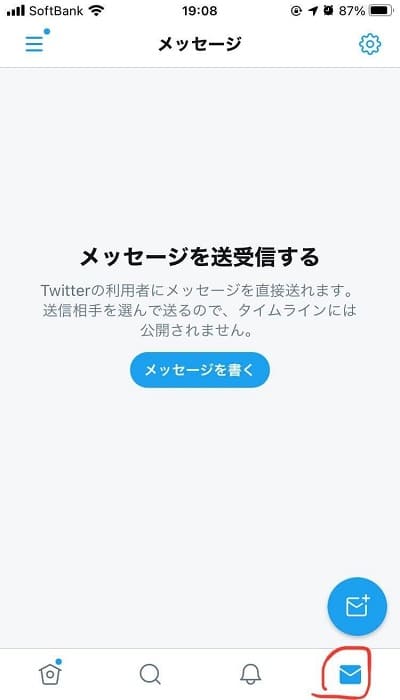
またダイレクトメッセージの設定は、右上にある歯車のようなマークのアイコンから変更することができます。
スパムや不適切な内容のメッセージを自動的に非表示にするフィルタリング機能や、既読を相手に知らせる既読通知のON・OFの切り替えをすることができます。
基本的にはフォロワーだけからメッセージが届くにし、フィルタリング機能をONにすることをオススメします。
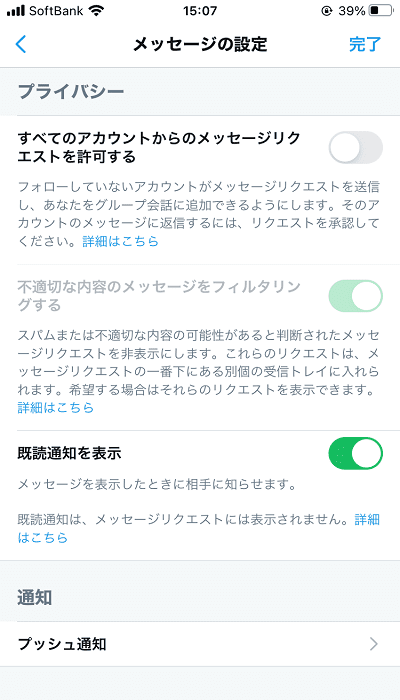
ブロックについて
迷惑なアカウントやフォローされたくないアカウントをブロックという機能を使うと、フォローやメッセージの機能を制限することができます。
ブロックしたアカウントのツイートやプロフィールは、ブロックを解除するまでは表示されなくなります。
またフォローされていた場合はフォローが解除され、ブロックされたアカウントはブロックしたアカウントに対してほとんどの機能が使えなくなります。
ブロックしたいアカウントのプロフィール画面やツイートの「…」のマークからブロックすることができます。
ブロックしたアカウントを確認したい場合は、左上のメニュータブから設定とプライバシーをタップし、次にプライバシーとセキュリティのブロックしたアカウントから確認することができます。
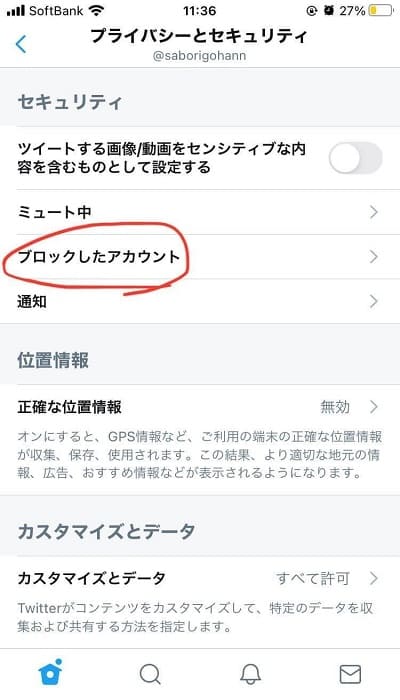
ブロックすると、ブロックされたアカウントは自分がブロックされたことが分かるため、よほど悪質なアカウント以外にはブロックしづらいというデメリットもあります。
そのため、アカウントのツイートを表示させなくするミュートという機能があります。
ミュートしたアカウントもプライバシーとセキュリティから確認することが可能です。
通知について
下の画像の下側にある赤丸しているベルのマークをタップすると、いいねやフォローされた履歴が表示されます。
返信やメンションなどの情報も通知から確認することができます。

通知の設定は左上メニュータブから設定とプライバシーをタップして、通知から設定を変更することができます。
クオリティフィルターをオンにすると関連性の低いコンテンツを通知から除外することが可能です。
クオリティフィルターをオンにしても、フォローされているアカウントや最近やり取りしたアカウントの通知は除外されません。
クオリティフィルターの説明は、公式ヘルプページで下記のように表示されています。
[クオリティフィルター] をオンにすると、重複するツイートや自動投稿と思われるコンテンツなどの不快なコンテンツが通知されなくなります。ただし、フォロー中のアカウントや最近交流したアカウントの通知は表示されます。クオリティフィルターは通知設定でオンオフを切り替えられます(手順については以下をご覧ください)。
1.[通知] タイムラインに移動します。
2.[設定] をクリックします。
3.[クオリティフィルター] の横のチェックボックスをクリックしてオンまたはオフにします。
Twitterヘルプより引用。
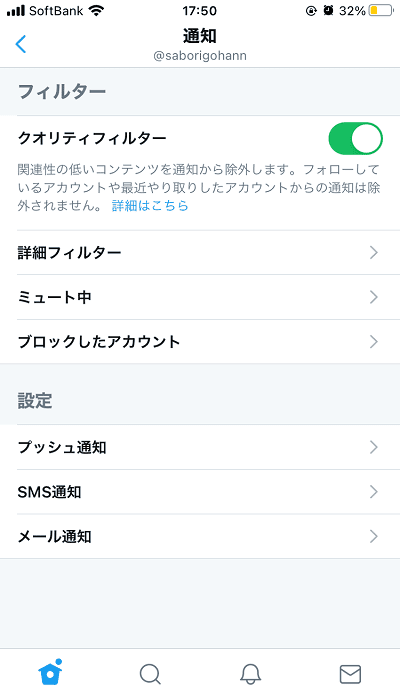
Twitter用語
Twitterを始めたばかりだとTwitterでしか使われていないネットスラング(SNS上で使われる俗語)が多くあり、意味がよくわからない時が多々あると思います。
語源を知ることにより、意味が分かるものが多くありますので分かりやすく解説していきます。
- バズる
蜂が飛んだ時に鳴るブンブンという音の意味のBUZZが語源になっています。
ツイートのいいねとリツイートがとても多くされ、爆発的に情報が拡散されたこと意味し、いいねとリツイート数が多ければ多いほどツイートの影響力が大きくなります。
- リムる
リムーブする(remove:削除する)の略でリムると言われています。
フォローしていたアカウントをフォロー解除することを意味します。
- ふぁぼ、ファボ、ファボる
ふぁぼは、お気に入りのFavoriteの始まり部分をローマ字読みして切り取ったことが語源とされています。
いいねをすることを意味します。
他のSNSのInstagramやFacebookでもいいねのことをふぁぼという時もあるようです。
- ふぁぼりつ
上記で説明した「ふぁぼ」とリツイートの「りつ」の部分だけを引っ張ってきた略称です。
名前通り、いいねとリツイートどちらもすることを意味します。
今ではいいねマークがハートマークになっていることから「らぶりつ」とも呼ばれる時もあるようです。
- 鍵アカ
鍵付きアカウントを略した言葉で、Twitterの非公開アカウントのことを指します。フォローリクエストの申請ができます。
また鍵アカの鍵の前の言葉が変わると別の言葉になることがあり、「裏アカ」や「捨てアカ」などという言葉もあります。
どちらも匿名性という特性が生んだSNSの使い方といえます。
- FF外から失礼します
FFというのはフォロー・フォロワーの略称で、フォロワーやフォローされていないのに失礼しますという意味になります。
タイムラインでリツイートされたツイートにリプライするときなどでは、フォローやフォローされていないアカウントに接する場合があり、そういった場合に初対面であるのにリプライするため失礼が無いように挨拶することが浸透し、それがTwitter用語になったようです。
- ボット(bot)
ボットは、robot(ロボット)から由来した言葉で人がしていた作業やタスクを自動的に処理していくプログラムを意味します。
定期的にツイートを生成したり、リプライに対して自動的に返信をしたりするbotなど様々な種類があります。
フォローバックやフォロワーのフィルタリングなどを自動化することもできます。
Twitterでbotを使いたい場合は自分でプログラムを作るか、Twitterのbot作成サービスでbotを作る必要があります。
フリープランがあり、50万以上のアカウントに利用された実績のあるSocialDogというbot作成サイトを紹介しておきます。
Twitterアカウントを連携することで使えるようになるため、すぐに機能を使うことができます。
ブックマーク
ブックマーク(Bookmark)は英語で「しおり」を意味し、Twitterではツイートに対してブックマークの機能を使いあとからブックマークしたツイートを見ることができます。
ツイートのブックマークのやり方は上矢印のマークのアイコンをタップして、ブックマークをタップするとブックマークすることができます。
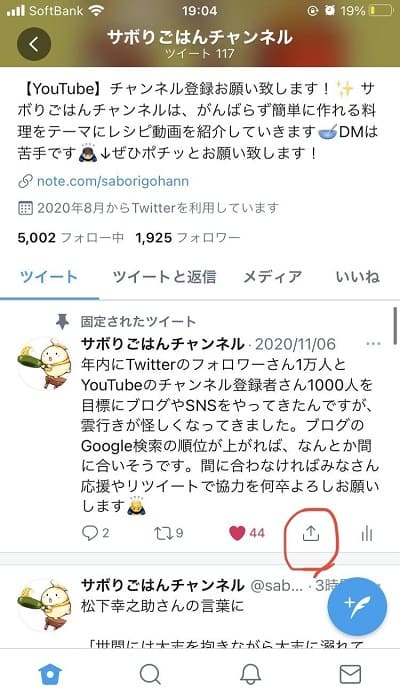
上矢印のマークをタップすると下の画像の画面に切り替わります。
ここの本に+がついたマークのブックマークをタップするとブックマークが完了します。
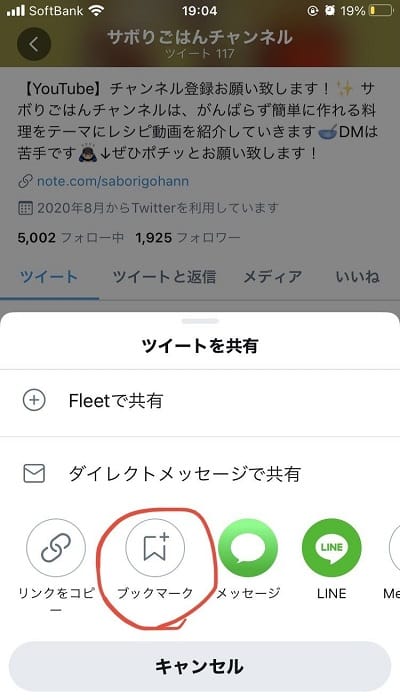
またブックマークしたツイートのアカウントの方には通知がいかないため、気兼ねなくブックマークできるという点と、ブックマークの保存期間は制限がなく、ツイートが削除されたりツイートしたアカウントが凍結されない限りずっとブックマークで保存できるという点が大きなメリットです。
ブックマークについての分かりやすい説明動画を参考までにアップしておきますので、興味のある方は視聴してみてください。
【知っておくべき!】Twitterの便利機能!ブックマーク機能について解説!
トピックについて
比較的新しい機能で興味のあるトピックをフォローすることにより、トピックに関連するツイートがタイムラインに表示されるようになりました。
またツイート以外にもイベントや広告が表示されるようになるため、自分にとって有益な情報を多く閲覧することができます。
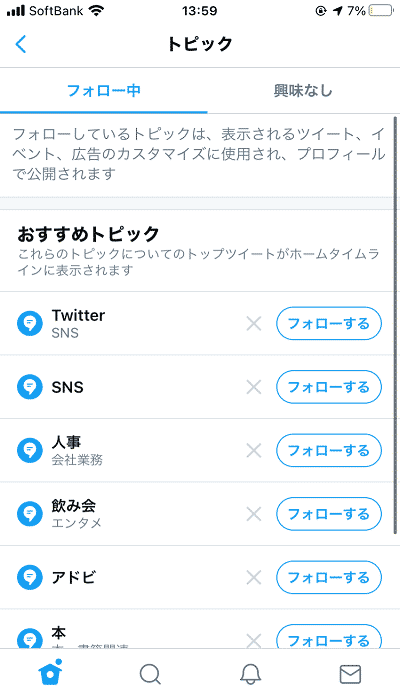
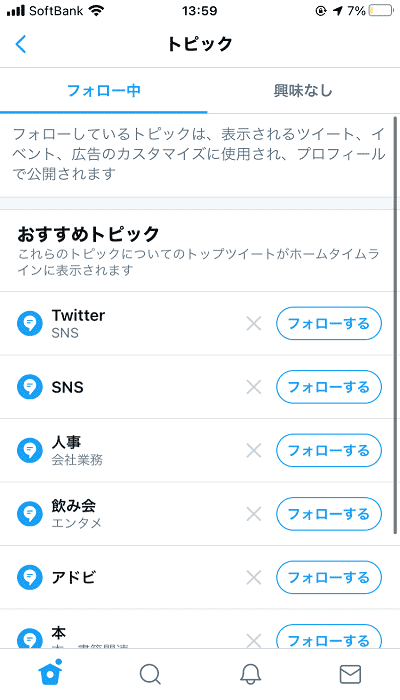
ホーム画面の左上のメニュータブを開き、トピックをタップすると上記の画面が表示されます。
ツイート
ここまでは自分から情報を発信することはせず、情報の受け手側に必要な情報をまとめてきました。
ですが、Twitterの醍醐味はやはりツイートです。
情報発信力が強いTwitterの強みのメインの機能といえるでしょう。
拡散力が強いため運用知識が必要になるため、見る専という情報の発信はせずに他のツイートやタイムラインを見るといった使い方をする人もいます。
ツイートするまでにしっかりとTwitterの知識を深めて安全に使っていただけたらと思います。
ツイートはタイムラインや自分のプロフィール画面に表示されるペンのマークから作成することができます。
ハッシュタグなども含めて140文字以内の投稿を発信することができ、位置情報や写真、画像は文字数に含まれず、URLを入れた場合はリンクになりますが、文字数に含まれます。

ツイートは1度投稿すると内容を編集することはできず、誤字や誤った情報を修正することはできません。
そのためツイートするを押す前に必ず誤字がないかや、適切な内容で個人情報に関わる内容が入っていないかなどを確認する習慣をつける必要があります。
投稿した後に気になる場合、ツイートを削除して修正した内容をツイートすることができます。
ツイートを削除する場合はツイートの右側にある「…」のマークからツイートを削除します。
ツイートはテキストでのつぶやき以外も投稿することができ、
- 画像と動画
- Twitterが提供しているフリーのGIF画像
- 音声
- 質問機能
- 位置情報
をテキストのつぶやきと一緒に投稿することができます。
またツイートに返信できるアカウントを3パターンから選択することができ、全員・フォローしているアカウント・@ツイートしたアカウントから選ぶことができます。
またツイートはテキストや画像の内容を入力後にキャンセルをタップすると、投稿の削除または下書きの保存を選択することができます。
ツイートを作成中にどうしても中断しなければいけない場合、下書きを保存することで内容を途中で保存できます。
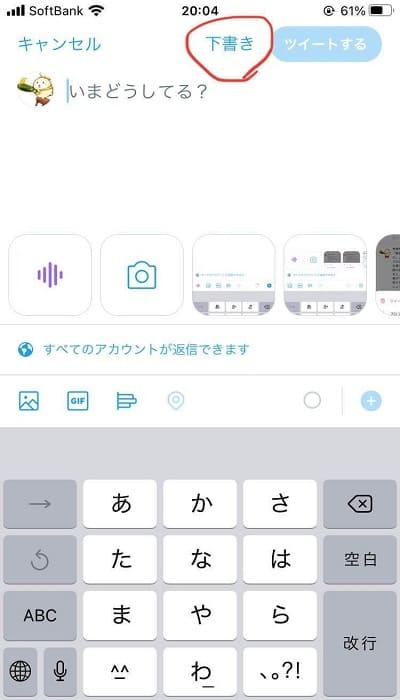
下書きの再開はツイートの作成画面の赤丸でチェックしている下書きのボタンから再開することができます。
下書きはいくつも保存しておくことができるため、好きなものから投稿の作成を再開することができます。
投稿するネタを見つけたら下書きに入力しておいてメモ代わりに使うことも1つのアイデアです。
質問機能のアンケート
ツイートの質問機能のアンケートの簡単な使い方を説明します。
ツイート画面にある旗のようなマークをタップすると、次のような質問機能の入力フォームが出てきます。
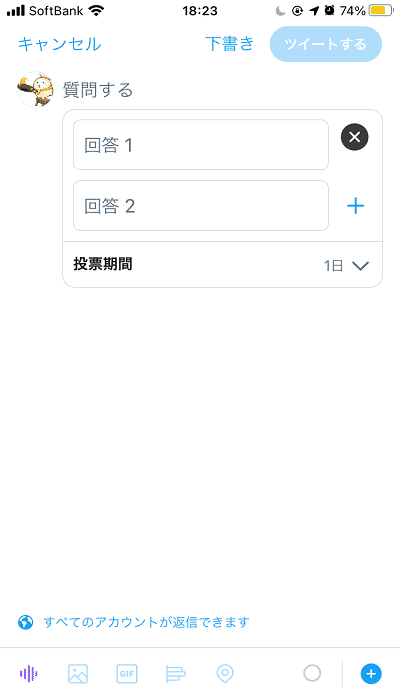
質問すると書いてあるところに質問文を入力し、回答という箇所に選択肢を作ることができます。
回答は2~4個まで用意することができます。
投票期間は、最短5分で最長は7日までとなっています。
アンケートするアカウントが公開アカウントであれば、フォロワー以外のユーザーでもアンケートに参加することができます。
手軽にマーケティングリサーチができるため、商品やサービスへの意見、改善点など簡単に収集できるというメリットがあります。
フリート,Fleets
簡単に言うとTwitter版のストーリーという表現になります。
24時間後に投稿が消えるTwitterの最新の機能でテキスト、写真、動画を投稿することができ、どのユーザーが閲覧したか分かる足跡機能が備わっています。
Twitterが行ったテストでフリートが会話のハードルを下げることが判明したとされており、Twitterの公式ブログで明言されています。
フリートは、プラウザ版のTwitterではまだ使うことができず、アプリ版のTwitterでのみ使用が可能となっています。
フリートを閲覧したい場合は、タイムライン上の上側にあるふちを青色で覆られているアイコンをタップすると閲覧することができます。
閲覧したいフリートを投稿している方のプロフィール画面からでもフリートは閲覧することができます。
1度閲覧したフリートは、ふちがグレーになり既読したことを表しています。
フリートの投稿は、タイムラインの左上にある追加すると書かれた自分のアイコンをタップすると投稿することができます。

フリート画面でのメニューは、
- テキスト
- カメラロール
- 撮影
- 動画
カメラロールでは、画像と写真どちらも選択することができます。
撮影と動画はどちらもその場で撮ったコンテンツを共有する形式になっています。
そのためマイクとカメラの設定を許可にしておく必要があります。
公式マークについて
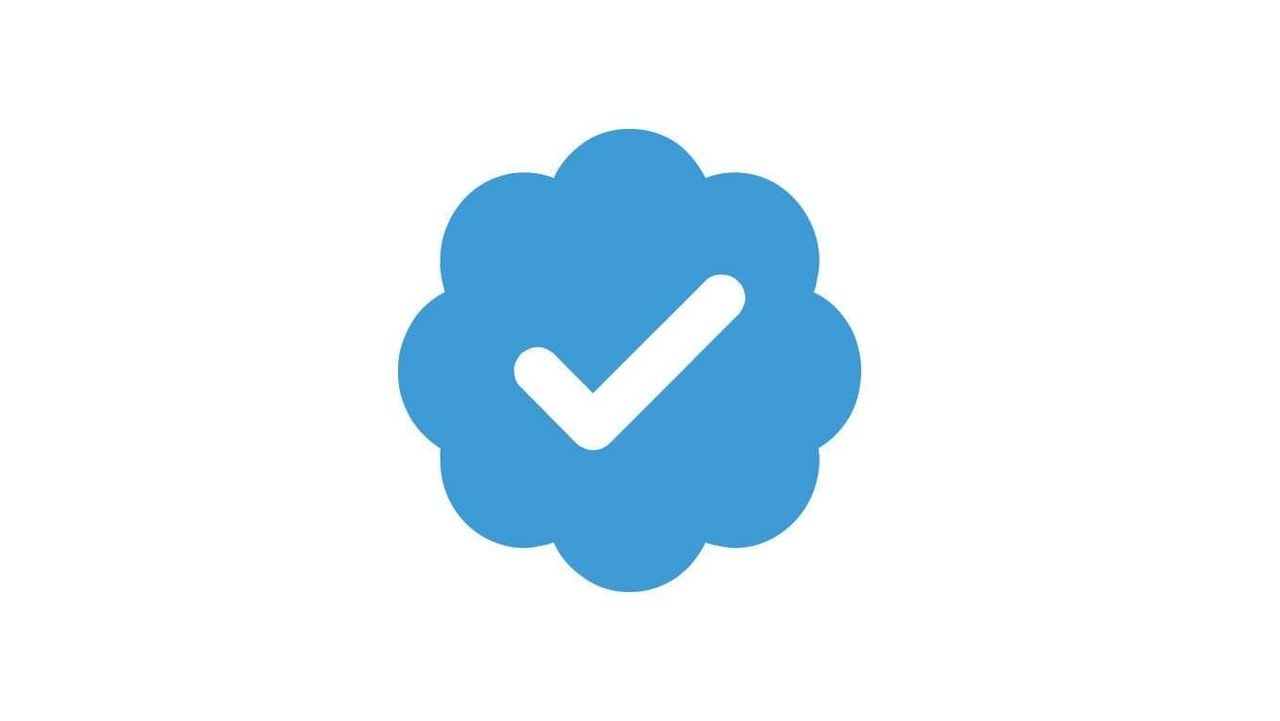
Twitterのブルーの認証済みバッジは、Twitterの基準を満たしたアカウントにのみ付与されます。
Twitterのブルーの認証済みバッジ は、著名人のアカウントなど、世間の関心を集めるアカウントが本物であることを示します。ブルーバッジを付与されるには、アカウントが著名であり、なおかつアクティブである必要があります。
Twitterヘルプより引用。
著名性に優れて社会で認められたアカウントに公式マークは付与されるため、ネット上でもステータスを認められた証になります。
公式マークがあれば、なりすましのアカウントとの見分けるポイントになるため、ユーザーからみてもとても便利な機能になっています。
また公式マークの取得後は注意する点があり、ユーザー名を変えたり非公開設定に変更すると公式マークが失われてしまいます。
こちらは故意でない場合は、公式マークの復旧が認められるケースも多々あるようです。
それ以外にもTwitterのルールに違反し、不正行為をしている場合は公式マークの剥奪や、アカウントの凍結などのパターンもあるようです。
現在認証済みアカウントプログラムは保留とされており、2021年より公式マーク取得のリクエストが申請できると公式ヘルプで明記されています。
Twitterアカウントをビジネスに使う方は、Twitterの公式マークの取得も一つの目標にして運用するのもよいのかもしれません。
Twitterアナリティクス
Twitterが提供しているデータ分析ツールがTwitterアナリティクスになります。
自分のアカウントのデータを閲覧することができますが、他の競合相手との比較などはすることはできません。
Twitterアナリティクスで見られるデータは下記の通りです。
- ホーム(月ごとのTwitter統計データ)
月ごとのトップツイート、トップの@ツイート、トップフォロワーと月のまとめデータが分かりやすく写真やアイコン付きで表示されています。
- ツイートアクティビティ管理画面(TAD)
ツイートごとの数値データ
ツイート、トップツイート、ツイートと返信、プロモーションの各データを閲覧することができます。
- 動画アクティビティ管理画面(VAD)
動画を詳細に分析
All Videos、Promoted Videosの2つにデータが分かれており、動画の再生数や動画の完了率のデータを見ることができます。
TADとVADは、期間を選択してCSVデータとしてエクスポートすることができるので、プレゼン資料として引用することや、Twitter運用の実績の証明に使うこともできます。
トレンド
Twitterのキーワード検索の画面では、人気のツイートや人気のハッシュタグがトレンドとして表示されるシステムがあります。
人気のハッシュタグやツイートから流行りを分析し、流行りのエッセンスを自分のツイートに取り入れることも可能です。

キーワード検索の下側にあるトレンドをクリックすると1位から29位までが表示され、直近のツイート数も表示されるため、どのくらいの話題度なのかもある程度は把握できます。
またツイートの勢いが分かるサイトがあり、よりトレンドを分析しやすくなっています。
過去のツイートのデータも閲覧することができるので、過去のデータ分析にも役立ちます。
以上、Twitterについての説明でした。
最後までお読みいただき、ありがとうございました。