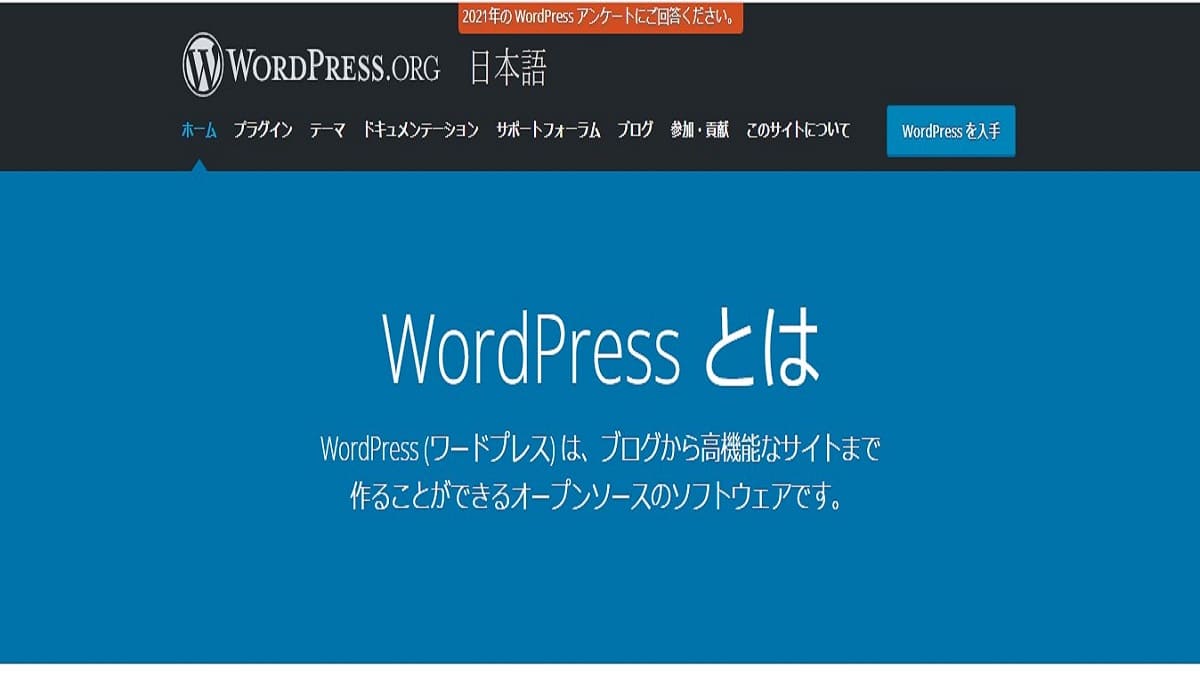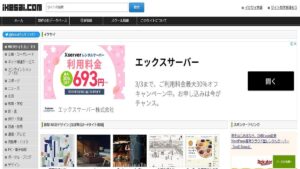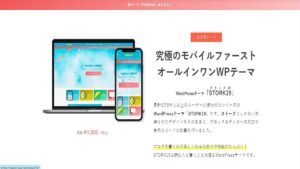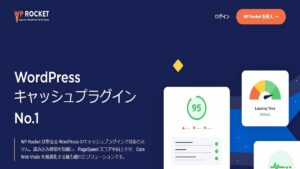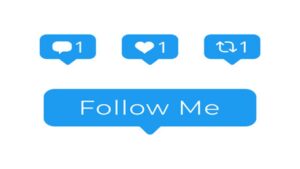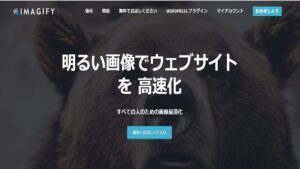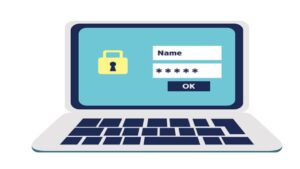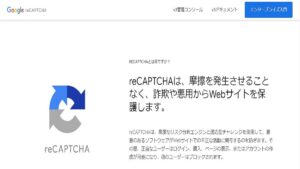皆さんは自分のサイトを作りたいって思ったり何かを発信して誰かに見てほしいと思った時、人を集めてお金になったら嬉しいなと思った時どんな手段を取りますか?
今の時代はSNSやnote、はてなブログなどの無料ブログサービス、そしてYouTubeなどの動画配信サービスと言った色々な手段があります。
そんな中でもWordPressを利用する利点、そして初心者でもまずは自分好みのサイトが作れる利用の仕方についてを解説していきます。
初心者向けWordPressの始め方(超初級編)

まずWordPressでサイトを作るに当たって一番初歩的ですが大切なWordPressについて、そして公式ツールについて説明していきます。
WordPressと一言にいっても厳密には2種類あり、
①wordpress.orgで配布されているサーバーインストールタイプの無料のCMS(コンテンツマネジメントシステム)
②wordpress.comに登録することで利用できる無料のブログ作成スペース
ライブドアブログやFC2ブログのようなもの
この2種類になります。
かんたんに始めるならwordpress.comに登録してコンテンツの作成をする方法です。
既にインストール済みのスペースを借りられるようなものなので手軽なのですが、その制限は非常に多く、有料のプランに移行してもインストールタイプのものには勝てません。
開始前に後悔しないように先にその差について説明しておきたいと思います。
以下、便宜上wordpress.comでの利用を有料プラン、無料プラン
wordpress.orgからダウンロードして利用するのをインストールと呼びます。
また、解説注釈も必要に応じて※で記載しておきます。
- サーバーレンタルの必要性について
インストールのみ。
そのためのレンタルサーバー契約が必要、無料プラン及び有料プランではすでにスペースが借りられるので不要
- ドメインの取得について
有料プランの場合1年間無料(取得料無料)、無料プランは独自ドメイン不可だけど無料でwordpress.comのサブドメインが利用可能。
インストールの場合、レンタルサーバー提供のものか自分で取得が必要。
- プラグインの利用について
※WordPressではプラグインと呼ばれるさまざまな拡張機能が用意されていて、必要なものを選んで自分のメディアに追加することが可能です。
無料プランだと本家の作成したもののみ、有料プランだとサードパーティ製のものも一部可能。
インストールならサポートや更新が無いものまで全部制限なしで利用可能、ただし古いバージョンで止まっているものの場合バグが出る事もあるので利用しているプランで動かせるか要確認。
- サイトテーマの選択
※サイトテーマはデザインの基本を決めるものです。他のブログサービスでいうところのテンプレートに当たります。
無料プラン、有料プランともにある程度の選択肢が無料であるけどここのこれ真似したい!みたいなケースには、対応不可。
インストールの場合には、制限なしでネットで公開されているものも利用可能(有料テーマの利用は別途費用が必要)。
また、テーマのカスタマイズはインストールの知識が必要だけどすべて好きにできる、無料プランはカスタマイズ性最低、有料プラン中級以上でもそこまでカスタマイズ性は高くない。
- 外部ツール(アクセス解析等)との連携
無料プランでは利用不可で公式プラグインのJETPACK等で代替、有料プランでは中級(プレミアム)以上のプランのみGoogle Analyticsと連携が可能。
インストールの場合、GoogleeAnalytics以外にも自分が利用したいツールと好きに連携可能。
- サーバーのディスク容量
インストールについてはレンタルしたサーバーに準拠、無料プランは3GBまで、有料プランは最低6GB~200GBまで変動。
※3GBだとスマホで撮影した写真を結構乗せるなどの場合には容量不足。
- SSL証明書の有無
※暗号化された安全なサイトと言う認識してもらえてSEO的にも多少優位。
wordpress.comの方は無料有料ともに対応、インストールの方はレンタルしているサーバーによって対応が変わるので申し込み前に確認。
- SEO対策に対する自由度
※上記のSSL以外にもデザイン上でSEO対策の盛り込みやすさ、そのためのソースのいじりやすさになります。
無料プランはほぼ無理、有料プランは最上位ならSEO対策ツールの利用は可能、内部施策も多少可能。
インストールはSEO対策向けプラグインも多くカスタマイズも自由なので対応可能。
- データのバックアップ
※サイトを運営していると何かしらの人為的ミスなどでせっかく書いたデータを全部消してしまうこともあります、そういうときのためのバックアップです
無料プランについてはバックアップは特にありません、またバックアップを取るプラグインも利用できません。
有料プランでは最上位のみ自動バックアップと巻き戻しが可能になっています。
インストールの場合プラグインを使用することでバックアップを自分で取るのは簡単ですが自動化するためには工夫が必要になります。利用しているサーバーによっては定期的にバックアップを取得してくれるところもあり、その場合は巻き戻しも自動で可能です。
- サイト内広告の自由度
無料プランはwordpress.org側の収益用広告表示があり、有料プランはその広告は非表示可能、どちらも広告の表示位置はある程度固定(カスタマイズできる範囲が決まっているため)
インストールはレンタルサーバー側で広告表示がある場合は表示されるが、有料レンタルサーバーでそういったケースはほとんど無し、また広告の表示位置も事由にカスタマイズ可能。
- サポート体制について
無料プランではサポートが無く有料プランではメールサポート有り、インストールの場合レンタルサーバー側でチャットやメールサポートを行っている場合が多いです。
また、無料有料プランともにカスタマイズ性が低い=おかしな状態になりにくいという事が言えるのでそこまで重視する必要は無いかもしれません。
と、wordpress.comでスタートするのと自分でインストールするのでは結構な差があります。
個人的にはWordPressの利点はそのカスタマイズ性の高さなのでインストールしてメディアを作成するのをお勧めしたいです。
初心者向けWordPressの始め方(初級編)
それではここからインストールする形でWordPressのメディアを作成するための手順を解説していきます。
WordPressを実際に利用するのに必要になるのはこちらです。
- メールアドレス(サイト作成時・サーバーレンタル・ドメイン取得)
- レンタルサーバー
- ドメイン
ひとまずメールアドレスは、特筆する事が無いので割愛いたします。
WordPressの始め方 レンタルサーバーについて

レンタルサーバーは、便宜上レンタルと言っていますがもう少し知識がある方はもちろん自分でサーバーを立てて運用するんでも問題ありません。
Raspberry Piなんかも流行っていたりして自分でサーバー組んでみたりした人もいるのではないかと思います。
ただしWordPressは、世界中で利用されている分世界中のクラッカー(日本でいうハッキングする人)に狙われたりもしているので、セキュリティ面での対策は必要になります。
そしてWordPressをレンタルサーバーを利用する際に大事な確認項目が数点あります。
WordPressを利用できる状況がそろっているか、簡単にWordPressが使えるか、レンタルサーバーは有料かの3つです。
WordPressを利用できるかどうかというのは、
もっと端的にいうとサーバーでPHPが利用できるか、データベースの利用が可能かどうか、サーバーの容量が十分かどうかです。
WordPressのプログラムはPHPというプログラム言語を利用しています。
ですので、それを利用できないレンタルサーバーでは動かすことができません。
必ずPHPに対応もしくはWordPressに対応しているかどうかを確認しましょう。
その次にデータベースの利用ができるかどうかの確認です。
データベースというのはサーバー上で動かせる特定の情報を追加、削除、そして整頓してくれるソフトだと思ってください。
だいたいのサーバーでMySQLもしくはPostgreSQLが利用できるかどうかみたいな形、もしくはデータベースの項目にMySQLもしくはPostgreSQLが記載されているか無しになっていると思います。
WordPressは基本的にこのデータベースを利用して動くものなので、これが使えないレンタルサーバーでは動かすことができません。
正確にはSQLiteという誰でも設置できるタイプのデータベースを設置して利用する手段がありますがそれもあくまで裏技的なものなので、今回はご説明を省かせていただきます。
最後にそのレンタルサーバーの容量が十分かどうかについてです。
今どきのレンタルサーバーではめったにありませんが利用できる容量が低すぎるとインストールするだけで終わってしまったり、記事をちょっと書いて画像を付けたら容量がいっぱいいっぱいになってしまうようなケースもありました。
とはいえ普通に利用する分には、10数GBの容量が使えてればいったんは問題ないので少なくともMB単位のサーバーを選ばないようにしましょう。
オプションとして
WordPressを使えるレンタルサーバー選びをするときにオプションとして考慮に入れたい項目が数点あります。
同じぐらいの値段であればこれらの項目が入っている場所を選ぶべきでしょう。
オプション①WordPress簡単インストール
レンタルサーバーによってはWordPressのインストールが簡単オプションになっていて管理画面から数クリックで自動的にインストール、そしてすぐに利用できるようにしてくれます。
あまりFTPなどの知識が無い場合、もしくは数多くメディアを立ち上げたい場合などにはとても便利なオプションです。
対応している主な有料レンタルサーバーは、エックスサーバー、JETBOY、MIXHOST、ロリポップ、XREAサーバー、さくらサーバー、colorfulboxなどです。
オプション②NginxまたはLITESPEED CACHE
こちらはレンタルサーバーによってできる出来ないが大きく変わるものですが、NGINXもLITESPEED CACHEもサーバーを閲覧する際に軽くするための工夫するのに必要です。
Nginxは、リバースプロキシと言っておおもとのサーバーの手前でキャッシュをもって、アクセスした人にそのすでに作成してあるキャッシュを見せつつ必要な所だけおおもとのサーバーで処理して負荷を軽減させるもの。
LITESPEED CACHEは、上記の一度読み込んだ見られたページの情報などを残しておいて他の人が見に来た時にすでに残して用意してあるものを見せることでページの表示速度をアップさせるものです。
最初の頃は不要だと思いますが、ある程度の規模が出てきたときや使用するメディアの記事量が豊富、画像などもふんだんに使用するときなどには考慮していいと思います。
対応している主な有料レンタルサーバーは、Nginxがエックスサーバーやさくらサーバーなど
LITE SPEEDCACHEがJETBOY、MIXHOST、colorfulboxなどになります。
オプション③電話またはチャットサポート

こちらは対応しているレンタルサーバーが限られますがあると安心のサポートになります。というのも、しっかりした知識が無い状態でメールで問い合わせをすると当たり障りのない返答をされてしまい解決できず何度もやり取りをしないといけないことが多いです。
これ自体は決してサポートが悪いわけではなく、こちらの伝える力や知識も不足していることが多いのですがサポートに問い合わせるケースというのは代替トラブルがあって急いでいることも多く、やり取りが重なって伝わらないとイライラしてきたりしてしまいます。
そのために電話またはチャットサポートが可能な所を考慮に入れるのは大いにありです。
電話またはチャットサポートに対応しているレンタルサーバーはエックスサーバー、さくらサーバー、ロリポップ、XREAサーバーになります。
スタートするのに確実なのはオプション①が含まれているサーバーを利用することです。
難しい知識が無くすぐにスタートができます。
本腰を入れてカスタマイズできるようになりたい…と思った場合でもまずは稼働させないことには弄ることも学ぶこともできません。
ですので、初めてメディアを作成する場合は簡単インストールができるところがおすすめです。
それを踏まえて必要な項目を考えてレンタルサーバーは選びましょう。
ちなみに筆者は、ConoHa WINGを使っています。
国内最速!初期費用無料の高性能レンタルサーバー【ConoHa WING】次に必要なのがドメインです。
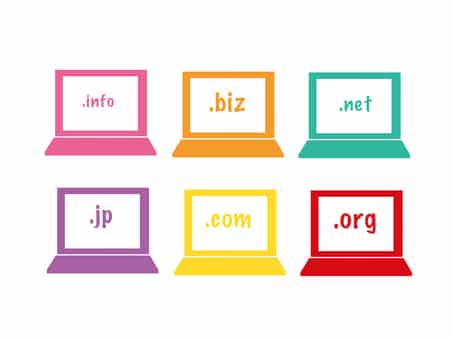
ドメインの取得はお名前.comやVARUEDOMAINなどがメジャーですが各レンタルサーバーでもドメイン取得ができたり、その際は支払いを一緒にできたり管理が楽になることもあるので
まずはサーバーを優先して決めましょう。
そのうえで必要なドメインの取得を行います。
上記のドメイン会社等で自分のサイトに付けたいドメインを見つけて、申し込みを行います。
その際注意してほしいのが年間のドメイン更新料です。
ドメインは毎年更新する必要があり、更新にはお金がかかります。
そしてその費用はドメイン名(.comとか.orgとか.jp等、種類がたくさんあります)によってかなりまちまちになっているので、これいいじゃんと思って取得して、1年後ある程度収益化が見えてきたと思ったら更新費用が高すぎた!などの事態にならないようにしましょう。
ドメインを取得したら、先ほど借りたサーバーと紐づけないといけません。そのためにネームサーバーの設定が必要になります。
設定方法は各ドメイン事業者の管理画面に行き、取得したドメインのDNSの設定、もしくはネームサーバーの変更の項目を開きます。そしてすでにレンタルしているサーバーのネームサーバーを(だいたい1と2の2つ)コピペします。
レンタルサーバー側でのネームサーバーの調べ方は、ヘルプページでネームサーバーと検索するのが一番早いです!
だいたいns1.【借りるサーバーのドメイン】という形で出てくると思います。
これが何かというと取得したドメインが何処の住所を挿しているのかを紐づけるいわば郵便番号のようなものです。
例えばmymedia.comというドメインをとった場合、そこにアクセスした人は実際にはどこの住所(今回でいうサーバー)を見に行けばいいのかを教えるものです。
ここまで設定できたら、まずは取得したドメインにアクセスしてみましょう。
アクセスしてみて何かしら表示されれば設定完了!
(上手くいっていない場合は接続できない、もしくはドメイン業者が管理している旨のページが出ます。)
簡単インストールができるサーバーでは、この時点で設定したドメインにWordPressをインストールしたら作業完了になります。
サイト名はあとから変更できますので最初はとりあえずで決めておいても問題ありません。
WordPressのユーザー名とパスワードは、WordPressが不正アタックを受けることが多いので推測されやすいものをつけないように気を付けてください。
初心者向けWordPressの始め方(実践編)
ここからは、サーバー側での簡単インストールが無いサーバーを利用するケースのためのWordPressのインストール方法を解説していきます。
ただ、初心者向けですので他のソフトの使い方などを全部無視して行える形で説明しています。
FTPを利用できる場合には、ファイルマネージャー等は利用せずFTPソフトで接続してアップロードする形で問題ありません。
まず、先ほど設定したドメインを自分の借りたサーバーで使用できるようにするためにドメインの追加、もしくはアドオンドメインという項目を管理画面から探します。
そして自分が取得したドメインと同じ名前のフォルダをサーバーに作成することになると思います。
そこがあなたのメディアの設置場所になります。
次にデータベースにWordPressで使うデータベースを用意します。
管理画面に大体あるデータベースウィザードやデータベースの追加項目で、今回使うWordPressのためのデータベースを作成します。
名前は何でもいいでしょうがわかりやすさも考えてwp1とかの数字ではなくwp_toriaezuみたいなドメイン名をお勧めします。
そして、次にユーザーとパスワードを設定することになると思いますが、ここはあまり適当ではよくありません。
データベースもセキュリティが大事なのである程度自分オリジナルのものにしてパスワードも推測されづらいものにしてください。
ここまで設定できたらテーブル名とユーザー名、パスワードをメモしておきましょう。
次にWordPressを構築するファイルをダウンロードしてきます。
WordPress本体は良く更新されて、セキュリティの穴などを埋めていっているのでできる限り最新版を利用しましょう。
最新版本体は、公式のhttps://wordpress.org/よりGet WordPressの項目からダウンロードできます。
ダウンロードしたファイルはzipまたはgz形式で保存されますので、まずはそちらを解凍してください。
解凍をするとwordpress問フォルダがあるはずですので、その位置を覚えておいてください。
次にサーバーコントロールパネルのファイルマネージャーを探して開きましょう。
この中に先ほどドメインを設定して名前を付けたフォルダがあると思います。
無い場合はwwwもしくはpublic(_html)というフォルダを叩くと中にあると思います。
そこに先ほど解凍したwordpressフォルダの中身をアップロードします。
この際、取得したドメイン直下で利用したい(http://mymedia/がURLにしたい)場合にはそのままフォルダ直下に、WordPressをサイトのブログコンテンツなどで利用したい場合にはフォルダを1個作成して(wpフォルダとかblogフォルダとか)その中にアップロードしていきます。
ここまでできたらいよいよインストールです。
まずは取得したドメイン/wpadmin/instal.phpというアドレスにブラウザでアクセスしてください(http://mymedia.com/wp-admin/install.php)のような形です。
そうするとWordPressのインストール画面になるはずです。
まずは使用する言語を選びます。
繁体漢字などは一番下にありますが日本語はJが来る位置(Japanese)の所にありますので捜すとき注意してください。
次の項目は、さっさとさあはじめましょうボタンを押してください。
ここで先ほど作成したデータベースとユーザー名、パスワードを入力します。
ホスト名と接頭辞は勝手に判断するのでそのままでも問題はありません。
ここまでうまくいっていればそのままインストールを実行します。
その次にサイト名とユーザー名、パスワードを設定します。
この際、絶対データベースの名前やパスとは同じにせず、別の付け方をしてください。
メールアドレスは何かあった時にメールで確認を行うためのものなのでしっかり使用できるものを設定しましょう。
検索エンジンでの設定というのはいわゆるnoindexにしておくもので、普通にメディアを作成する場合にはチェック不要です。
ある程度のコンテンツを作成してから公開したいみたいなレアケースの時に使用してください。
以上で、WordPressで自分専用メディアを作るところまでは完了です。
インストールが終わったら/wp-login.phpというアドレスにブラウザでアクセスしてください。(http://mymedia.com/wp-login.php)
そこからインストール前に設定したユーザー名とパスワードでログインができます。
実際にログインしてみると管理画面に入れて、テーマやプラグインなどのカスタマイズが可能になります。
実際に利用したいテーマがある場合は、そちらをダウンロードしてきて管理画面からzipファイルでアップロードすることで利用できるようになります。
プラグインについては、今後運用していく中で調べてみてください。
まとめ
ここまでご解説を行ってきました内容についてをかんたんにまとめていきます。
①できることの豊富さが全然違うので、wordpress.comではなくwordpress.orgのインストール版を使おう。
②はじめてならレンタルサーバーは、WordPressの簡単インストールに対応しているところを借りよう。
この2点を抑えておけば、今すぐにでもWordPressでメディアの作成を開始することができます。
複雑そうに思えますが、サービスの発展で簡単に自分専用メディアを作れますので、ぜひチャレンジしてみてください。
以上、WordPressについてのご説明でした。
最後までお読みいただき、ありがとうございました。