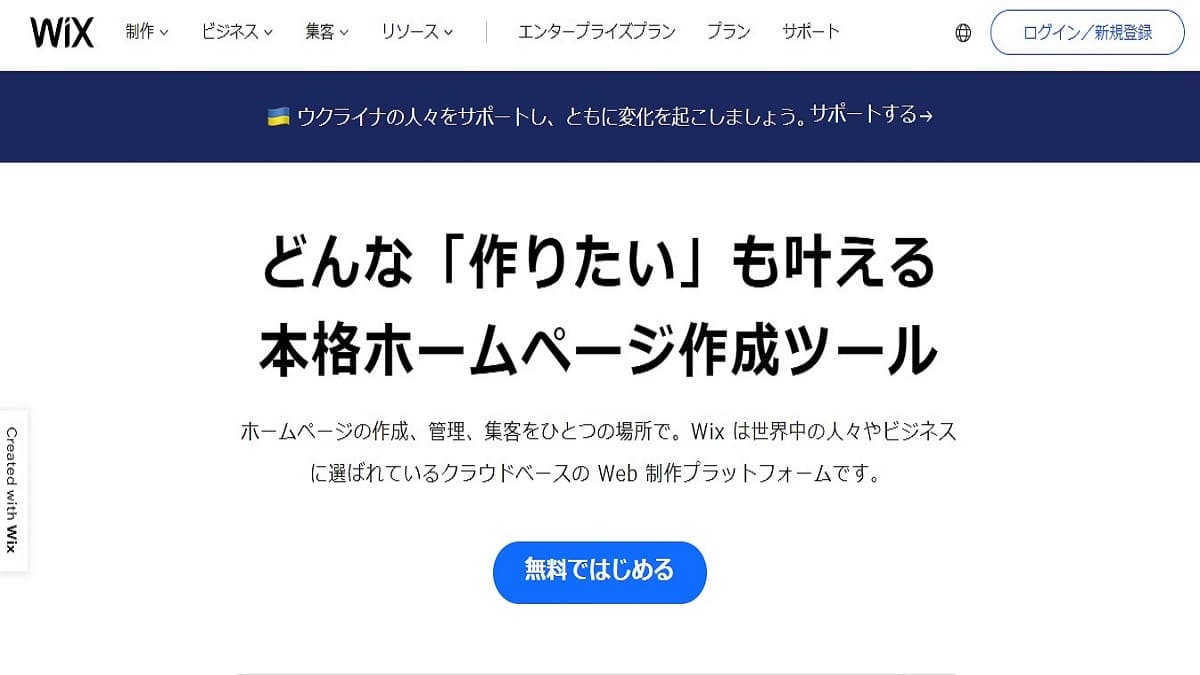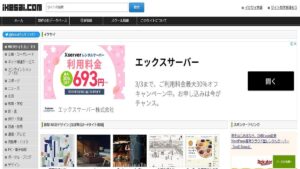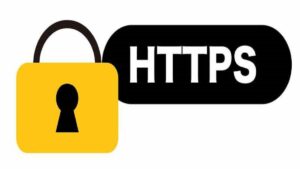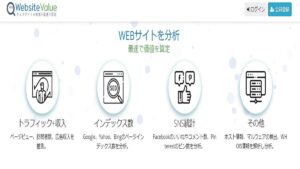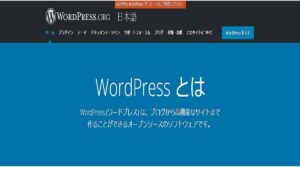ホームページ作成サービスは、日本だとCMで最近知名度が上がってきたのがペライチです。
ですが、ホームページ作成サービスは他の国が提供しているものもたくさんあり優れたサービスは想像以上にたくさんあります。
Wixというホームページ作成ツールはご存じでしょうか?
世界で6番目にシェアが多いとされており、世界で330万以上のサイトが利用しているというデータがあります。
筆者はSEO対策の仕事もしているため、Wixも研究する必要がありいろいろとWixについて勉強してみました。
今回は、Wixの使い方と感想について解説させて頂けたらと思います。
まずはWixについて
Wixは、2006年に設立されたイスラエルが本拠地の会社のWix.comによって運営されています。
先ほど冒頭で挙げたペライチは2014年に設立されているため、比較するとWix.comは8年も前にできた会社になります。
Wixの大きな特徴は、HTMLやCSSを利用せずにホームページを作成できるというのが大きなと特徴になります。
Wixのサブドメインを利用する無料プランもあるため、独自ドメインとレンタルサーバーの契約をせずに無料で自分のホームページを作ることも可能です。
またWixは、Wix内にホームページ作成やマーケティングをプロに依頼できるページが用意されています。
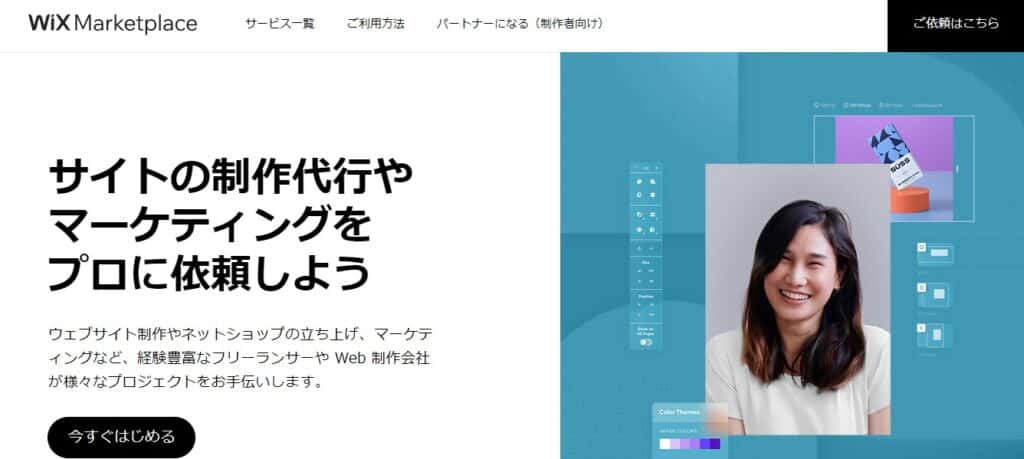
よく出てきやすい悩みのホームページを作った後に集客ができないといった悩みもプロに依頼がしやすい環境が用意されています。
世界6位のシェアを誇っているだけあり、個人的に用意周到なアイデアだと思いました。
Wixの登録方法
次に、Wixの登録方法を説明していきます。
Wixを開きますと下記の画像の画面が表示されますので、ログイン/新規登録のボタンまたは無料ではじめるのボタンをクリックします。
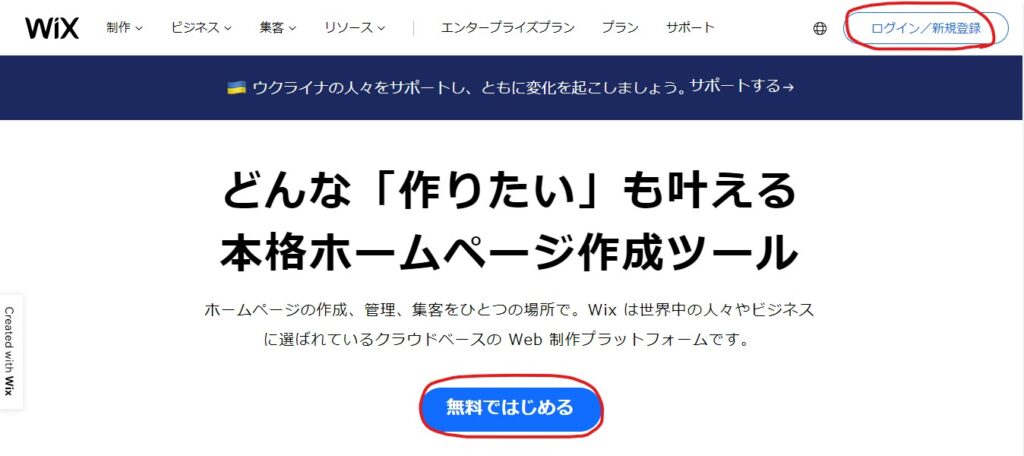
どちらかのボタンを押すと、ログイン画面に切り替わります。
新規登録(無料)というボタンをクリックします。
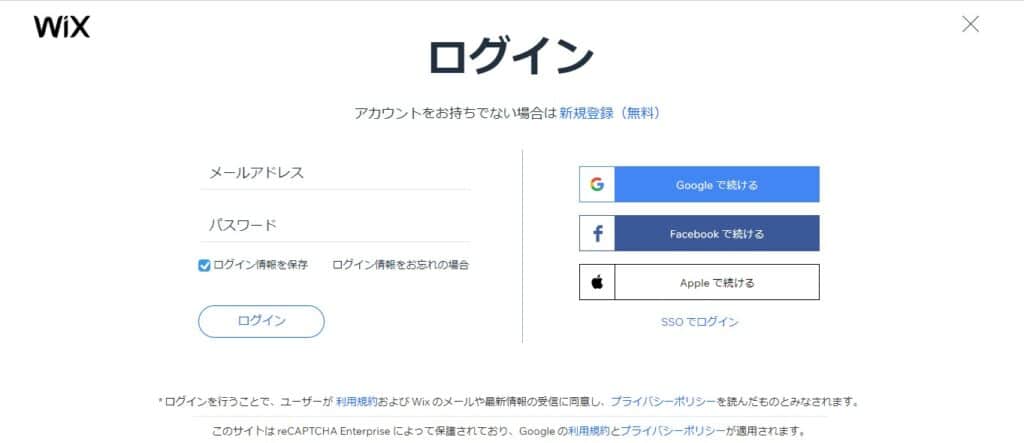
ログイン画面から新規登録の画面に切り替わります。
登録方法は、以下の3種類になります。
- メールアドレス登録
- Google登録
- Facebook登録
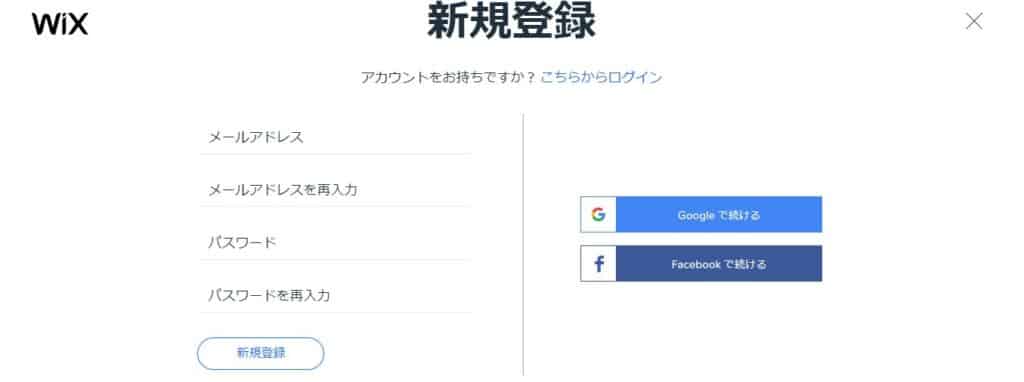
いずれかの方法で登録を済ませますと、すぐにホームページ作成の画面に切り替わります。
Wixのホームページ作成(前半)
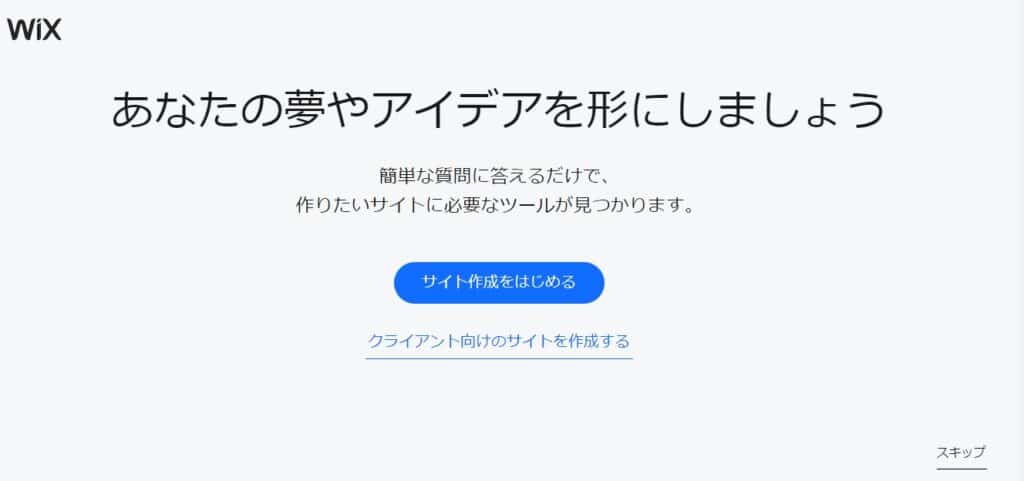
Wixへの登録を済ませますと、すぐに上記の画像のホームページ作成の画面が表示されます。
自身のビジネスの場合は、サイト作成をはじめるのボタンで質問に答えていきます。
クライアントのHPを作成する場合は、クライアント向けのサイトを作成するのボタンから進めていきます。
今回は、自身のビジネスの場合のサイト作成をはじめるのボタンをクリックした手順で進めていきます。
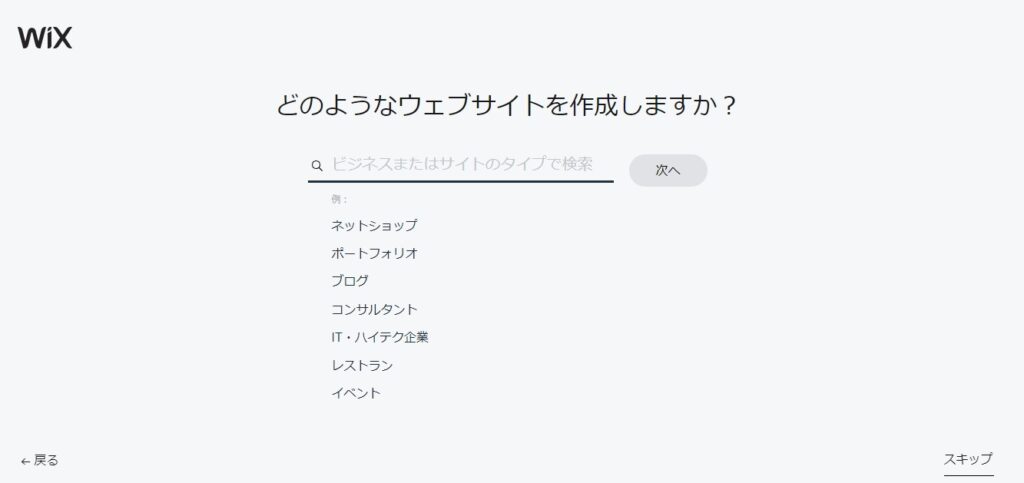
サイト作成をはじめるをクリックすると、ホームページのジャンルを設定する画面になります。
ここで自身のHPの用途に合ったジャンルを選択していきます。
試しにポートフォリオを選択してみます。
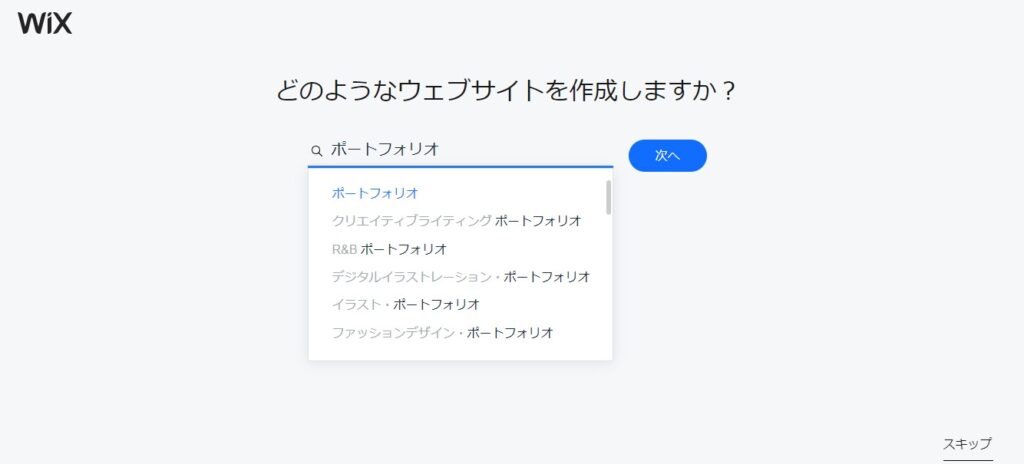
ポートフォリオの中にも様々なジャンルが表示されますので、自分の希望に1番沿ったものを選択して次へクリックします。
次は、サイトの名前を決める画面になります。
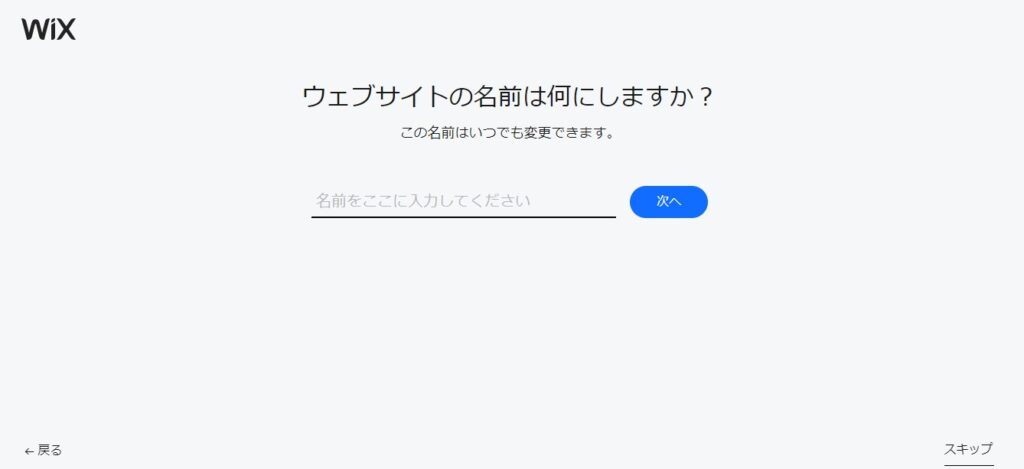
サイトに欲しい機能を選択する画面が表示されます。
機能は複数選択することができますので、自身のサイトに必要な機能をしっかり吟味して選択してください。
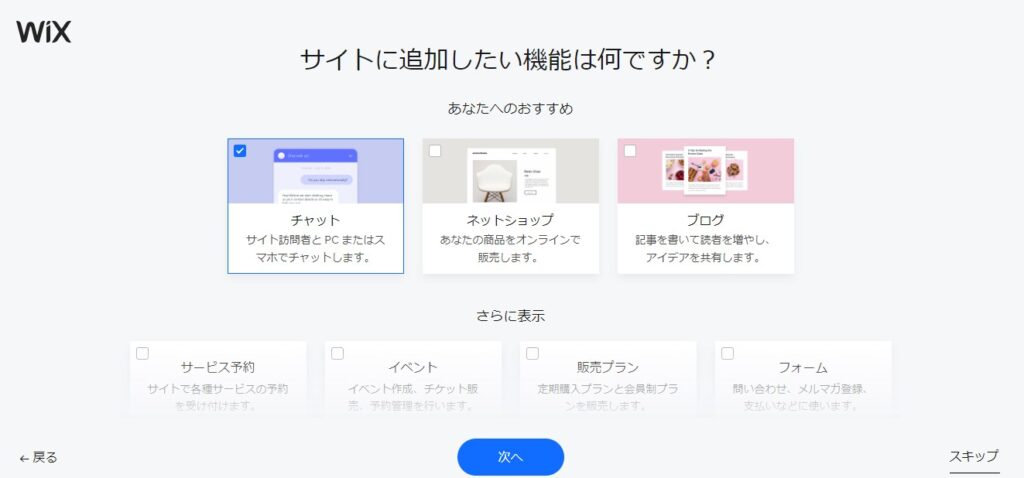
追加できる機能は、17種類あるようです。
動画やInstagramフィードなども追加することができるため、Wixはノーコードですが自由度が高くなっています。
Wixのホームページ作成(後半)
次は自動でホームページを作成するか、自身でホームページを作成するかを選択する画面になります。
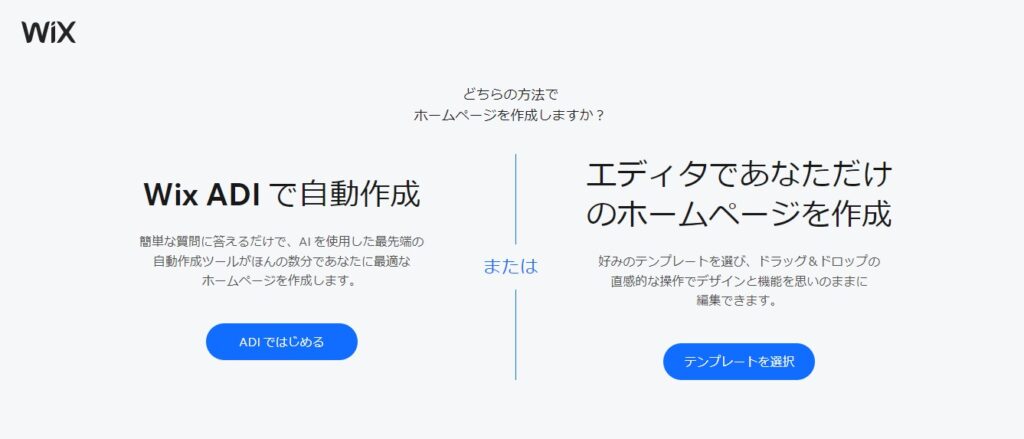
自動作成の場合は、さらに質問に答えることでAIが自動でホームページを作成してくれます。
最先端のテクノロジーが詰め込まれていて技術力の高さが表れています。
ホームページのレイアウトをこだわって作りたい方は、手動での作成をおすすめします。
今回は、AIによる自動作成で進めていきます。
ADIではじめるをクリックしますと次の画面に移ります。
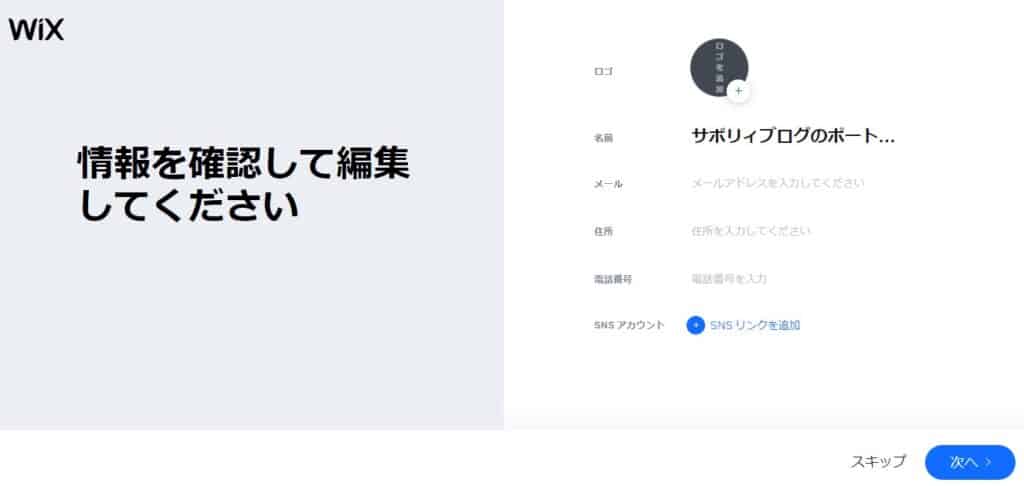
ロゴやメールアドレスなどの情報を打ちこんでいきます。
ロゴがない場合は、Wixのオンラインロゴメーカーで作ることもできます。
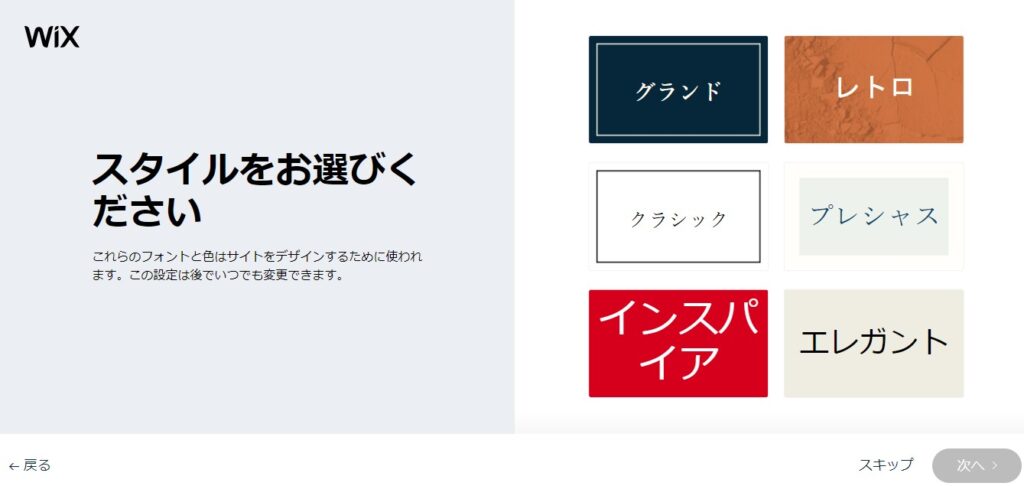
次は、フォントの設定画面になります。
表示されている6パターンから好きなフォントを選択して、次へをクリックします。
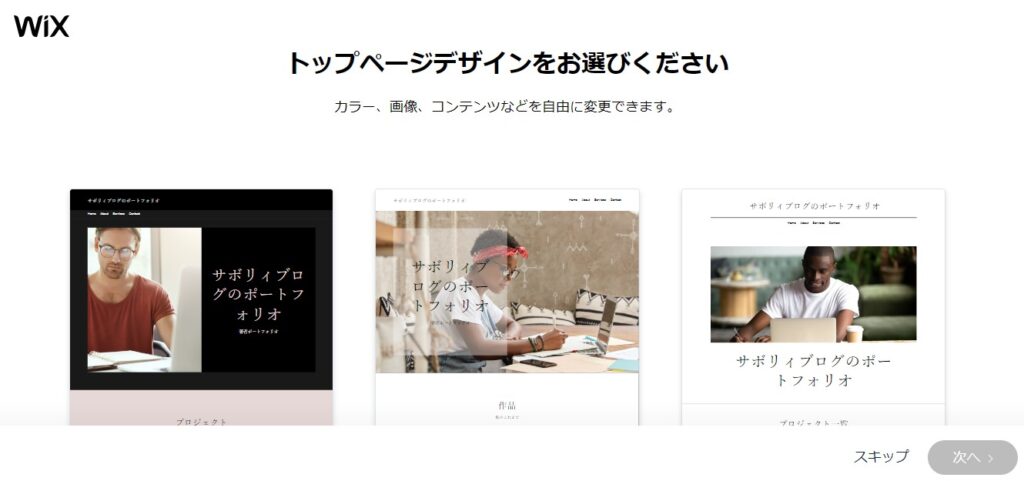
次は、自動で作成された3パターンのトップページデザインを選択する画面になります。
好きなデザインを選択して、次へクリックします。
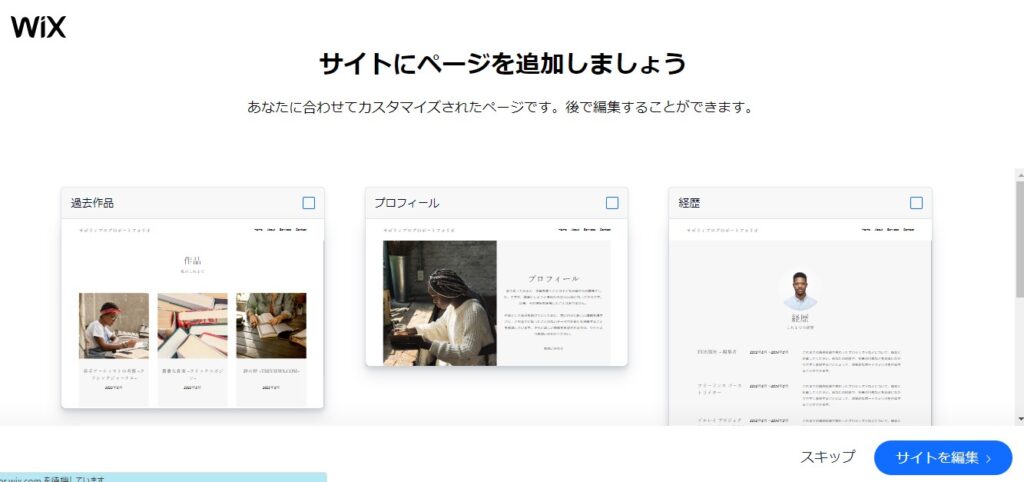
次は、トップページ以外の追加ページを選んでいきます。
ページは複数選ぶことができますので、必要なものをチョイスしてサイトを編集をクリックします。
すると、自動生成のための質問が終わり自身でカスタマイズする画面に切り替わります。
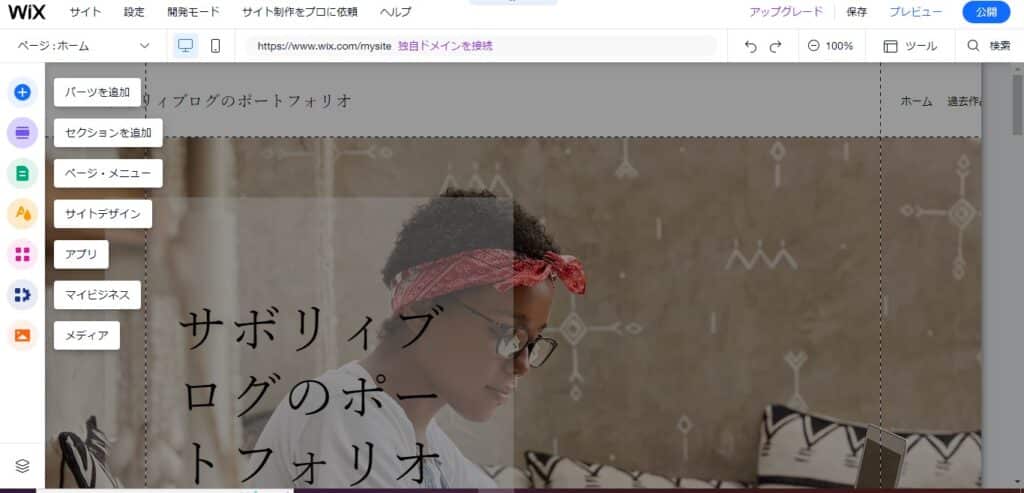
画像を差し替えたり、不要なテンプレートを削除するとすぐに立派なホームページが完成します。
Wixのメリット・デメリット

Wixは、無料プランかつIT初心者の方でも綺麗なデザインのサイトがすぐに作れるということが大きなメリットだと思います。
Wixの公式ページに日本のサイトのホームページ作成事例がありましたので、ぜひ興味のある方は見てみてください。
またWixで作ったサイトの表示速度は比較的早く、外部リンク対策を行えば十分にアクセスが取れると思いました。
下記の画像は、無料プランで作成した数値になります。
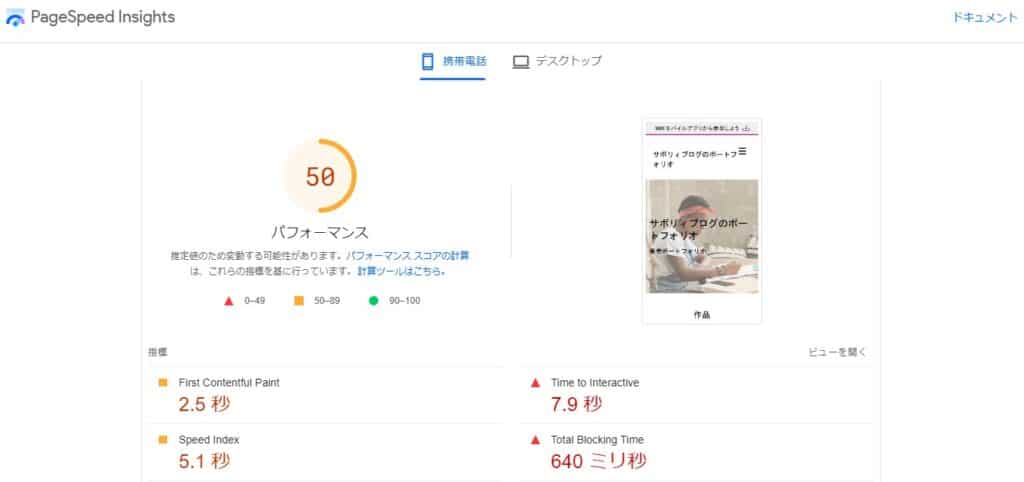
有料プランで作られているサイトは、より軽量化できていました。
デメリットとしては、サポートセンターが日本語で対応できない時があることでしょうか。
今年に入って友人のWixを代理で解約しようとした際にカスタマーサポートに問い合わせをしたところ、メールが英文で書かれていました。
筆者は、英語があまり苦ではないので困りませんでしたがITが苦手で英語も苦手な方は困りそうな気がしました。
とはいえ、デメリットとしては小さな問題です。
もう1点挙げるとするならば、Wixの操作感に慣れるまでは少し難しいという点です。
どんなホームページ作成ツールもある程度使っていかなければ、思うようにサイトを作るのが難しいです。
このデメリットは、すべてのホームページ作成ツールに言えることですのでこちらのデメリットも小さいです。
Wixの料金プラン
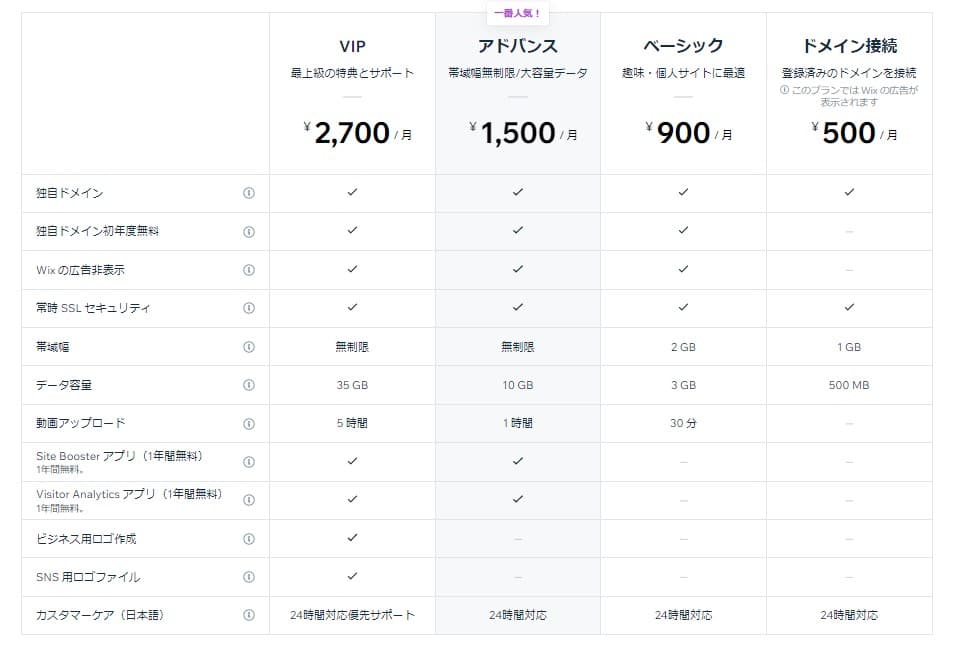
Wixのプランは、無料プランを含めて5種類あります。
有料プランになりますと、独自ドメインを使うことができるようになります。
独自ドメインは、別途料金がかかりますがレンタルサーバー代はかかりません。
Wixの特徴として、レンタルサーバー代がかからないというのも大きなポイントです。
有料プランを比べてみますと、サイトの規模感に合わせて選択すればよいだけといった印象です。
個人的にはまず無料プランでサイトを作成してみてから、規模に合わせたプランに変更するといったリスクの少ない方法が良いと考えています。
まとめ

個人的な感想ですが、Wixは初めてコーポレートサイトやショッピングサイトを作るのに適しているように思いました。
まだ自身のビジネスのホームページをお持ちではない方は、ぜひ1度検討してみてはいかがでしょうか。
同じホームページ制作サービスのペライチについての記事もありますので、よければ見てみてください。
以上、Wixの使い方についてのご説明でした。
最後までお読みいただき、ありがとうございました。