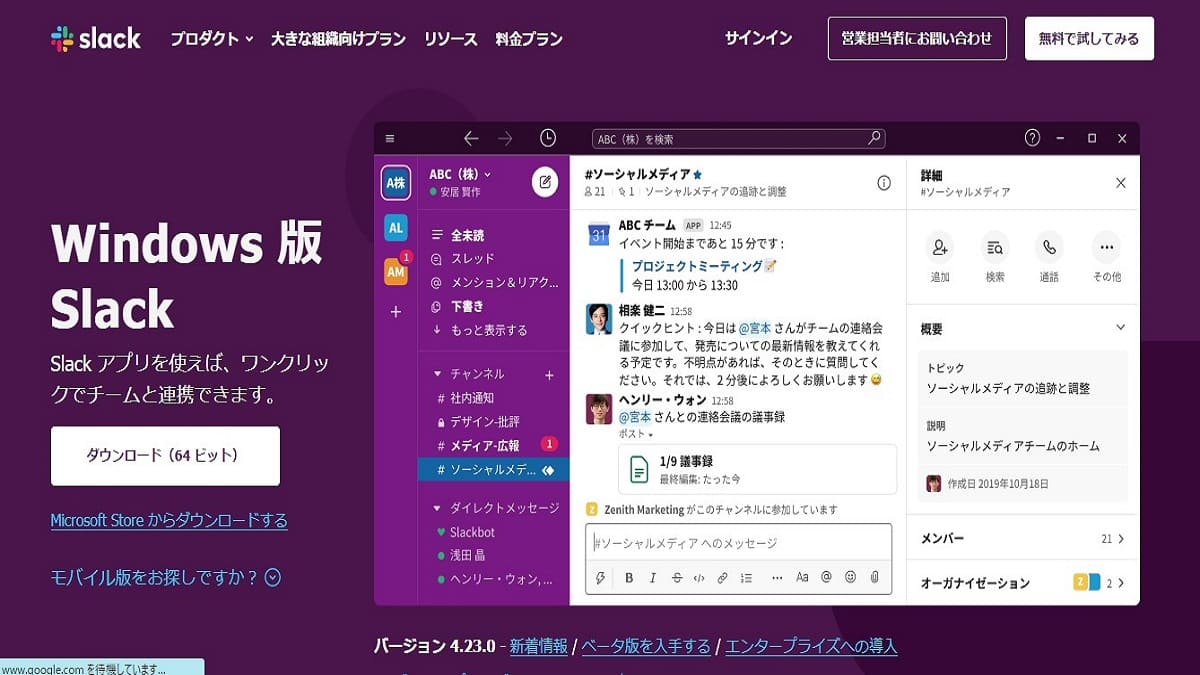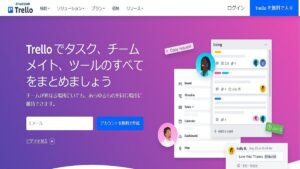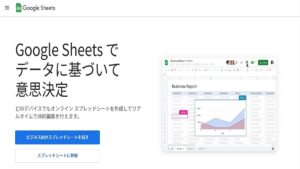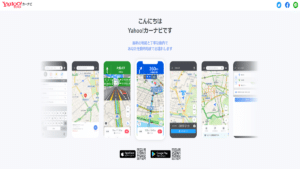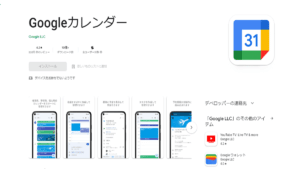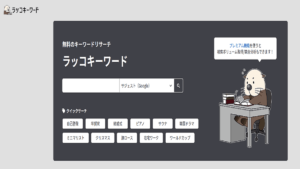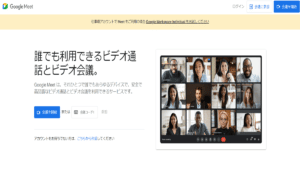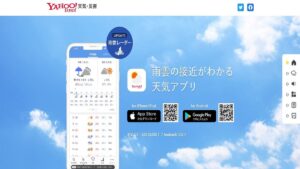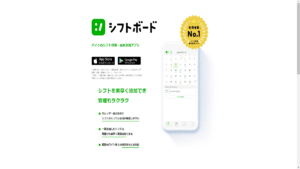皆さんは仕事に連絡、ビジネスチャットにどんなツールを使っていますか?
昔ながらのSKYPEから、新時代に登場したCHATWORK、LINE WORKS、Workspace、Microsoft Teamsと色々なビジネス向けにも利用できるチャットツールがあります。
リアルタイムでやり取りが可能で、メールなどと違って文章を打つだけで完結し、またビデオチャットにも対応しており、必要なメンバーだけで利用できるグループチャットツールです。
今回は、その中でも便利に無料で使えて拡張性も高いSlackの利用方法や便利な使い方についてご解説したいと思います!
そもそもSlack自体がなぜお勧めしたいのかというと、まず世界一のシェアを持っている点と、拡張性の高さの部分です。
逆にいうと、他のチャットツールよりは有料プランの値段が高めだったり、拡張性が高い=面倒なことも多い部分もあります。
ですが、シェアが多いというのは簡単に調べて結果が出てくることでもあり、ひと手間かかるが、色々便利に利用できるというのは間違いありません。
なので、今回はSlackについての解説していこうと思います。
Slack解説!初心者向け基本情報
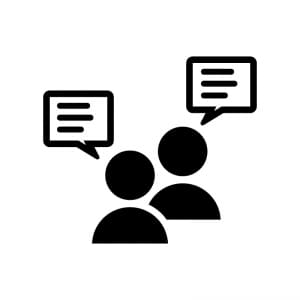
そもそもSlackは、アメリカ初のビジネスチャットツールで、もともとはゲームの配信サービスの開発スタッフたちが社内でのコミュニケーションを促進させるために作成したものを、ビジネス用にしっかりと立ち上げなおしたことが始まりです。
そして現在の制作会社は2019年にアメリカで上場しているので、そこまで長い歴史のある会社というわけではありません。
ですが、他のビジネスチャットツールと比較しても他がほぼすべて大手IT企業、ソフトウェア企業もしくは年数の長いソフトウェア企業が作成しているのに対してほぼ唯一の新興企業であり、それでもそれらのシェアに食い込んでいます。
これが何を意味するのかと言えば、「ある程度短期間で利点に気づいて乗り換えた」もしくは「導入を開始した」ということであり、そしてそのまま使われているという証拠でもあります。
そしてSlack自体は国内でもソフトバンクグループが出資を行ったり、早くからサイバーエージェントやメルカリ、DeNAやMixiなどが導入しています。
これだけのポテンシャルを持っているSlack、勿論基本は無料で使用することが可能で、必要に応じてビジネスプランへの変更もできます。
また、ウェブとアプリの両方でアクセスできるのも使い勝手の良さと言えます。
もちろん、アプリ版もあるので必要に応じてインストールもできますし、プライベートとビジネスを切り分けたいなら通知をOFFにすることもできます。
それでは、かんたんにSlackをはじめる手順をご説明します。
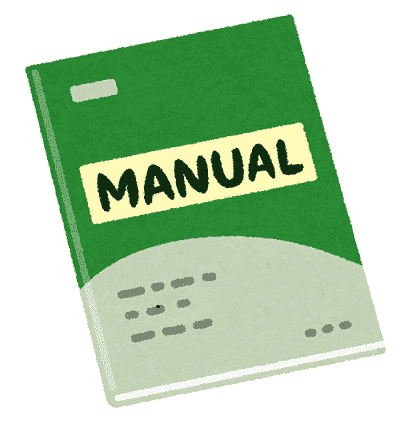
まずは、ワークスペース(大グループ)を作るためにSlackに登録します。
必要なものはメールアドレスと、それを使える端末のみです。
PCでもスマートフォンでもスタートができるので特に準備するものなどは不要だと思います。
さっそく、SlackのHPに行ってアプリでもWEBでも良いので、ワークスペースの作成を行いましょう。
まずはメールアドレスを入力すると、確認コードがアドレスに届くのでそのコードを入力します。
前準備はこれで終わりです。
あとは実際にワークスペースの作成、スペースの名前を決めて必要なメンバーを招待するだけです。
会社のメールアドレスのドメインだけに指定すれば外部から人が入ることもありませんし、管理者であれば誤った招待者は除外することができます。
また、メールアドレスで自分から招待する以外に招待リンクも使えるので、すでに利用してるチャットツールから移行を促すのもかんたんです。
これでワークスペースは完成、5分とかからず作成することができます。
次は、実際の運用してみましょう。
Slack解説!ワークスペース運用
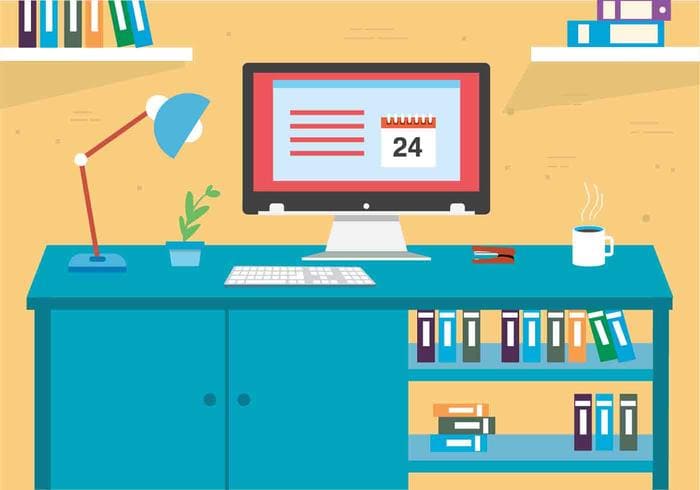
ここからは実際に立ち上げたSlackのワークスペース管理、その運用を解説していきます。
まずSlackのメッセージの種類は大まかに個別のダイレクトメッセージ、グループのチャンネル、グループ内でメッセージに対するスレッドの3種類になります。
チャンネルは好きなユーザーを含んだグループをいくらでも作成することができるので、都度必要なメンバーが見ることができるグループを用意できます。
こちらは無料プランでも特に制限なく作成できますし、邪魔になったらアーカイブにしてしまえば消えるので、深く考えずにどんどん利用していいでしょう。
そして、ダイレクトメッセージはいわゆる1:1の個別メッセージなので、個人のアカウントなどのやり取りに利用できます。
スレッドはグループもしくは個別メッセージに返信する形でそのスレッド内でやり取りを続けていくことができます。
これをすることにより、チャンネルの話題が流れずに必要な項目をより深く掘り下げていけるので、できれば話題によって即応をチャットではなくスレッドを利用するのがいいでしょう。
また、確認してほしい相手に向けてのメッセージにはメンション、@【ユーザー名】という形で宛先をつけることでその人に通知が行くようにメッセージを送ることが可能です。
このメンションでのやり取りをスムーズにするテクニックとして、登録する名前を【山本 yamamot】のように漢字とアルファベットの両方でするのをおすすめします。
@を打ち込んだ時点でユーザー名でサジェストしてくれますので、入力が半角でも全角でもサジェストで名前を探しやすくなります。
慣れてきてもメンションをつける時には、意外に画面を見てなかったりするので打ち損じになることがあるのでおすすめです。
また、トークの際には自分のプロフィール画像が表示され、その画像も設定できるので誰が話しているのかがわかりやすくなるように設定するのをおすすめします。
もちろん自分の顔などではなく、お気に入りの球団のマークでも何でもいいんです。
慣れてきたときにだれがしゃべっているのかがわかりやすくなるので使いやすさに直結します。
続いて実際にトークを送りあう中で利用できる機能をいくつかご紹介します。
まずはメッセージの編集、削除機能です。
すでに送ったメッセージの内容を編集することもできます。
打ち間違えや、宛先間違えなどがあった場合に編集することで「編集済み」の表示もされますが、内容を編集することもできます。
また送るチャンネルを間違えた場合などには削除もできます。
どちらも自分の送ったメッセージの上にマウスカーソルをホバーもしくは、スマホなら長タップでメニューが表示され、その中の一番右にあるメニューにそれぞれの項目が出ます。
また同様にメニューから特定のメッセージをチャンネルにピン止めすることもできます。
ピン止めは、やり取りの中で重要だったり、後々振り返りたいものに対してチャンネルのメニューからかんたんに振り返りができるように留めておくと便利です。
特に人数が多いチャンネルでは話がすぐに流れてしまったり、どこで上がっていた話かわからなくなると探すことが難しくなるので、そうならないためにピン止めをして定期的に整理していくといいでしょう。
ピン止めを自分専用にしたようなものがブックマークです。
自分のブックマークはチャンネル一覧のブックマークにまとめられるので、必要な情報をまとめておくと後々探すときに便利です。
他にも一旦見たけどすぐに返信できないときなど、後で返信を忘れないようにするためのメッセージをリマインドする機能もあります。
リマインドを設定しても、全員ではなく自分にだけしか見えないので、忘れてはまずいものや期限が決まっているものなどは忘れずどんどんリマインドしていくことをおすすめします。
また、のちほどご紹介しますがこのリマインドという機能は色々なものに使えるのでSlackをビジネスツールとして便利に使いこなすためにもぜひ覚えた方がいいと思います。
このメッセージで一番便利で面白い機能が絵文字機能でしょう。
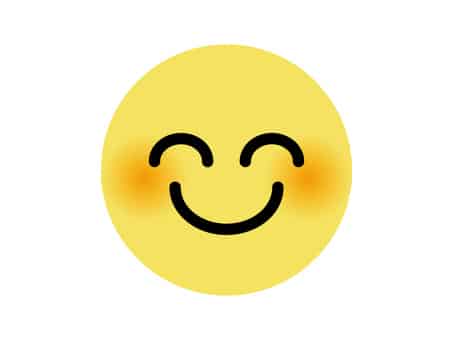
個人的にはこのためだけにSlackを利用し始めてもいいと思います。
Slackの絵文字は、いわゆる絵文字とスタンプの合の子のような使い方ができ、メッセージ内につけることも、誰かのメッセージに対して送ってリアクションとして反応することもできます。
「確認しました」や、「これいいですね」、「よろしくお願いします」という意味合いでいろいろな相手のメッセージにつけることができます。
そして、この絵文字を自分たちのワークスペース用に自由に追加できるというのが便利で面白い機能です。
検索すると自作のSlack用カスタム絵文字を公開しているところも多く、その種類は多岐にわたりますが、わかりやすいリアクション向けの絵文字があるだけでもとても利用しやすくなります。
このカスタム絵文字の追加も無料プランで行えて好きな絵文字を追加できることこそ、コミュニケーションツールとしてのSlackを使いたくなる一番の理由だと思います。
ちなみにSlackのカスタム絵文字は、正方形で128×128サイズが基本になっているので、自作する場合には正方形で作成を行なってください。
文字の配置だけで作る場合には、できるだけ4文字以内での作成が望ましいです。
また、GIFアニメでもサイズが問題無ければ動くものが作れます。
これで自作した面白い絵文字でコミュニケーションを円滑化できるのでぜひ試してみてはいかがでしょうか。
まずは他所の人が公開しているものをダウンロードする形でも、カスタム絵文字が活用できるようにしましょう。
また、メッセージの共有を利用すると、チャンネルをまたいで同一のメッセージを共有することもできます。
コピペで貼ることも可能ですが共有を利用するとそのチャンネルにジャンプするので、同一プロジェクトでチームごとにチャンネルを作った場合などには、メッセージで共有すると便利でしょう。
また、同じワークスペース内でも他の人に見えないグループを作りたい場合にはプライベートチャンネルというものも作れます。
Slackでは普通に作成したチャンネルは検索することで誰でも見つけて参加することができますが、プライベートチャンネルにしておくことで検索に出ないようにすることが可能です。
とはいえ、あまりいろいろな人とプライベートチャンネルを作りすぎると混乱もしますし、陰口など気にしてしまう人もいるかもしれませんのでそこは気を付けてください。
プライベートチャンネルの作り方は、普通にチャンネルを作った後チャンネル名で右クリックしてチャンネル詳細を開き、設定からプライベートチャンネルにすることで設定ができます。
また、作成したチャンネルはセクションごとにグルーピングすることができます。
これによって社内でもプロジェクトや部署ごとにセクションを分けておいたり、重要度によって分けておいたりと、いろいろできます。
メンション&リアクションの項目では、自分に対するメンションとリアクションがついているメッセージを表示できます。
チャンネル数が増え過ぎた場合に一括で確認をしたり、自分に向けてのメッセージだけチェックしたい場合に利用しましょう。
これらのメッセージは参加チャンネルに新着メッセージがあった場合、自分宛てのメンションでメッセージが来た場合には通知が来ますが、こちらはチャンネルごとのミュート、通知の有無の設定、時間によって通知オフなどの設定が可能です。
プライベートの時間を大事にしたい場合にはオフの時間は通知オフにしたり(特に深夜等)すでに手を離れたプロジェクトのチャンネルなどはミュートにして時々チェックしたりという使い方をする方がいいでしょう。
ここまでが無料版のSlackで利用できる主な機能でのワークスペース管理になります。
次は無料版と有料版の比較、有料版のみの機能などをご紹介します。
Slack解説!有料プランでよりよいワークスペースへ

Slackでのワークスペース運用について解説してきましたが、ここからはより便利で使いやすいワークスペースにするための有料プランで出来る事や無料版との比較を紹介していきます。
無料でも十分パワフルにビジネスチャットツールとして利用できるSlackですが、細かい所に手を届かせるために、より便利に使える有料プラン限定の機能がいくつかあります。
そちらについても紹介していきますので、自身の目的に応じて有料プランを利用するかどうか考えてみてください。
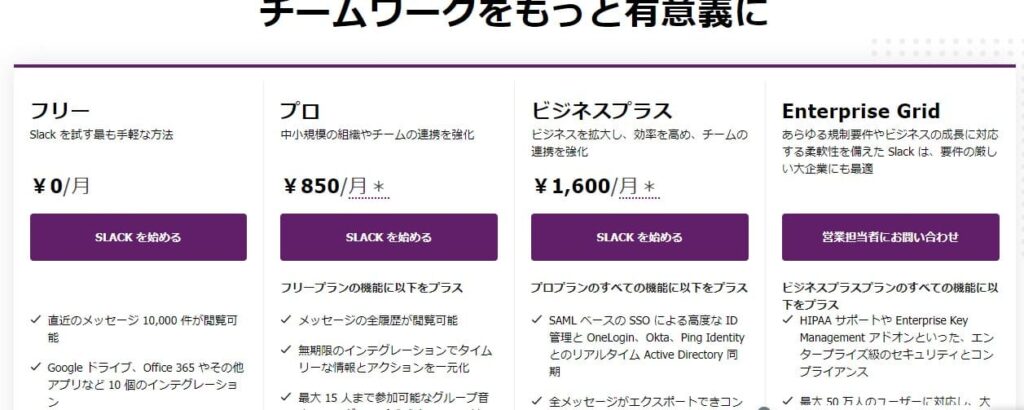
Slackの有料プランについては3種類あり
- 中小企業向けのスタンダードプラン(月額~¥850(一人につき))
- 大企業向けのプラスプラン(月額~¥1600(一人につき))
- それ以上もしくは別途制約のある企業向けエンタープライズプラン(費用は要見積もり)
の3つに分かれています。
今回はその中でも最初の入門でもあり、無料プランでの制限を取り外せるスタンダードプランを中心にご解説します。
スタンダードプランを利用することでできることは、無料プランでは合計1万通までしかさかのぼれないログが無制限に見られるようになり、古いやり取りでも探すことができるようになります。
無料プランでの制限を超えてしまうと見られなくなってしまうメッセージがあり、その量は10000通が上限になっています。
それを超えてしまったログは見ることができなくなってしまいます。
1~2ヶ月で役割が終わるチャンネルが多いのであれば問題無いですが、数か月続くプロジェクトだと不便かと思います。
また同様に添付ファイルの保存容量もワークスペース全体で5GBまでしか無料プランでは保存できず、どんどんとログが消えていきます。
メッセージと同様なので、古い順からしか消えていかない(取っておきたいものを選んだりできない)ので定期的にログを取得して投稿するなどの事をしているとすぐにいっぱいになってしまいます。
ですが、有料プランにすることでチームメンバー、一人当たりに10GBまで使えるようになります。
なので、必要なファイルを残しやすくなり、別途で集計用のアカウントなどをメンバーにすればそのログだけが古い順にけるような形をとれます。
ただし、ファイルの共有などをDropBOXやGoogleDriveなどと連携している場合にはこの問題は有料にしなくてもクリアは可能です。
ただ、そのSlackとの連携についても無料プランでは最大10個までですが有料プランにすることで制限がなくなります。
このほかのサービスとの連携は、非常に便利な機能で上記のDropBOXやGoogleDriveでファイルを共有する以外にもタスク管理やガントチャートツールのJIRAやASANA、Torelloと連携してタスクの締め切り通知などが行えます。
同様にGoogleカレンダーと連携してもスケジュール管理や通知を行え、またMEETでの会議などの参加要請もSlack上で行う事ができます。
ほかにもTwitterと連携して特定チャンネルで特定ユーザーのツイートをリスト化して表示したりすることもできます。
連携ではチャットワークやSkypeとメッセージを相互で投稿されるように連携させたりGmail等で届いたメールをSlackのチャンネルに投稿させて問い合わせメールに気付きやすくすることも可能です。
有料プランで出来る事はほかにもいくつかあり、一つがゲストアカウントの招待です。
各チャンネルには普段Slackのワークスペースに参加していないメールアドレスの人をゲストとして招待することで、そのチャンネルのみに追加することができます。
1人当たりで5人まで招待することができるので、中心メンバーのみ有料プランにして一般スタッフ等は必要に応じてゲストとして招待するという形も可能です。
社外メンバーなどで必要に応じて人を追加しないといけない場合には相手向けの別のチャットツール、もしくはワークスペースを用意するよりもこの機能を使ってゲストメンバーを招待するのがいいでしょう。
また、ここまで紹介してきた以外にも有料プランのSlackだとグループビデオミーティングも行えます。
ZOOMとアプリを連携してSlack上で通知や参加URLの共有も可能ですが、こちらは外部内部で変わってきますので臨機応変に利用しましょう。
そのほかSlackコネクトという機能を使えば、他のワークグループメンバーとの共有チャットを作れるので、社外の人と共通のチャンネルを持って意思疎通を取ることもできます。
ゲスト招待とは違いワークスペースのメンバーを一括で登録できて、お互いのワークスペースのチャンネルに表示されるようになるので切替も不要なので便利です。
有料プランなら特定のメンバーだけをカテゴライズしたユーザーグループを作って、その人たちに対してメンションをつけることが可能です。
例えば、複数拠点がある会社などの場合は@大阪メンバーや、@東京メンバーのようなグループを作成してそれに該当するメンバーだけ追加しておけばかんたんに拠点メンバーに連絡ができます。
もちろん、部署ごとや特定プロジェクトの参加メンバーごとなど追加が自由なので必要なものを作成していきましょう。
こういった有料プランの機能と拡張性がビジネスチャットとしてのSlackのニーズを押し上げていると言えるでしょう。
そして最後に実際に今のメッセージ数や、使用容量を確認したい場合にはSlackのアナリティクスが利用できます。
無料プランでは、メッセージの閲覧数や添付ファイルの合計容量に制限があるため、それが気になる場合にはワークスペースのメニューツールよりアナリティクスを選んで、ウェブの管理画面にいくことで現状の確認が可能です。
また、このウェブの管理ページでメンバー管理や設定、権限の管理、ユーザーグループの作成などを一括で行えます。
他にも自分のアカウント設定やカスタム絵文字の追加、連携したアプリの解除や支払いなどが行えます。
基本的な利用の範囲では見なくても利用できますが、より良く利用する場合には設定を行う時に必要となるでしょう。
今の時代多くのツールがウェブ上にあり何を使いたいか、取引先によってはどんなものを使用しているかなど、大きく変わってくると思います。
なので色々なものと連携できるツールというのが好まれるでしょう。
そういった意味でSlackというのは一つの最適解なのかもしれませんね。
以上、Slackについてのご説明でした。
最後までお読みいただき、ありがとうございました。