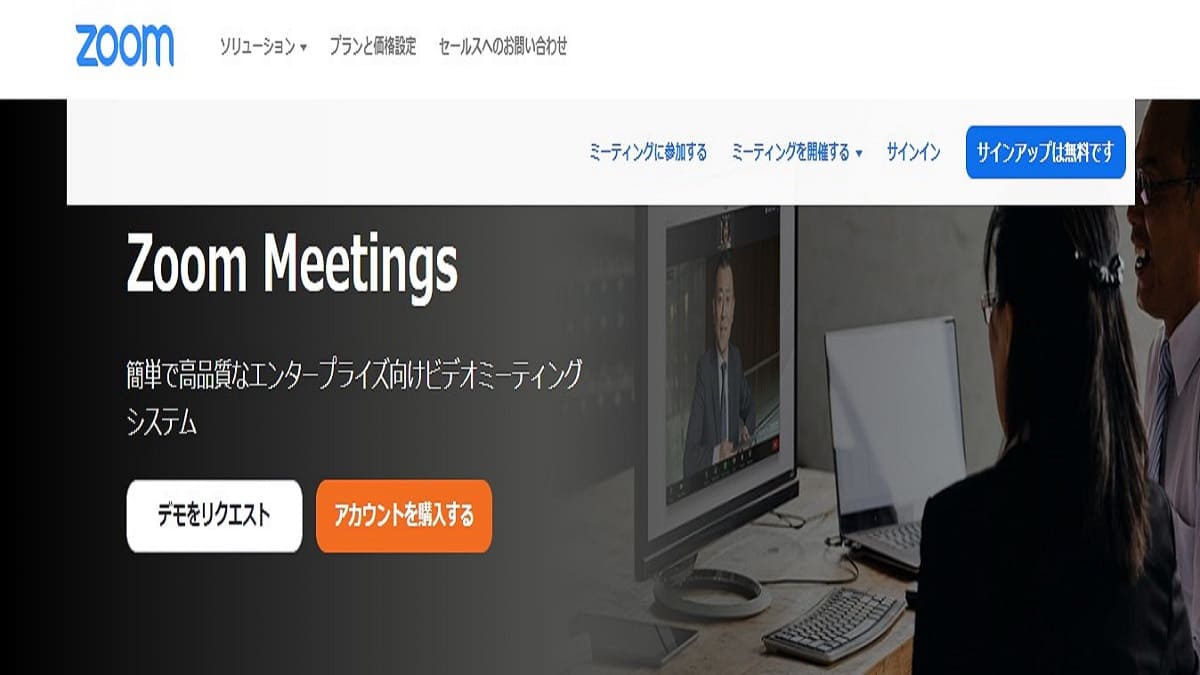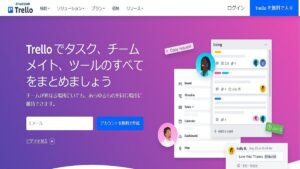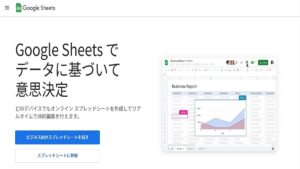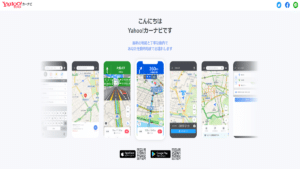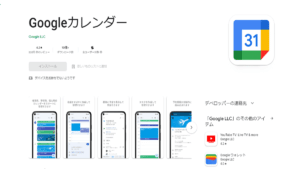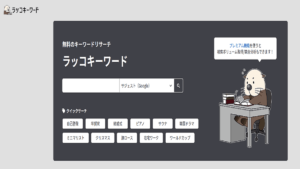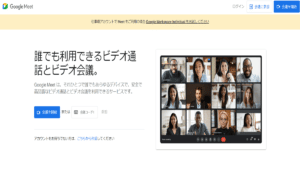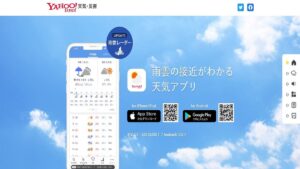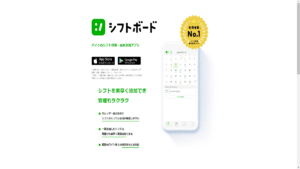近年、学校や仕事、プライベートでもオンラインでのコミュニケーションが増えています。
その際に重要になるのが、オンライン会議ツールです。
オンラインとはいえ、人と話をすることは重要なコミュニケーション方法です。
そこで、今回は数あるオンライン会議ツールの中でも数多くのシーンで利用できるZoomを徹底解説していきます。
無料版と有料版の違いや、おすすめ機能の使い方などをご紹介します。
Zoomとは
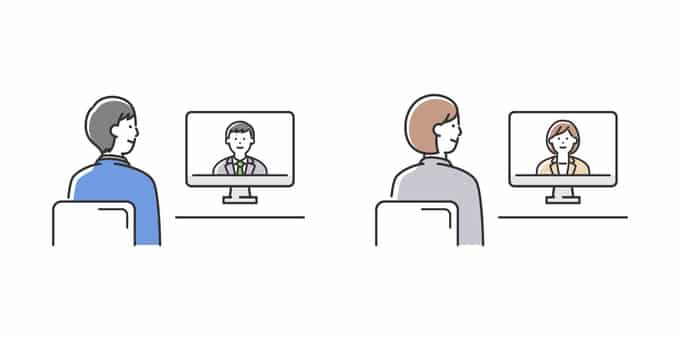
Zoomとは、オンライン上で複数人によるビデオ・音声会議ができるコミュニケーションサービスのことです。
世界でもトップレベルの人気を誇るWeb会議ツールと言われています。
PCだけでなく、スマホやタブレットでも利用が可能で、無料で利用できる機能も充実しているのでプライベートだけでなく、ビジネスシーンで使われることも多いです。
無料版だと、参加人数が最大100人まで、3人以上の通話は1回40分までなどの人数や時間に制限があるので、利用目的によっては有料プランにするのが良いでしょう。
Zoomが人気の理由
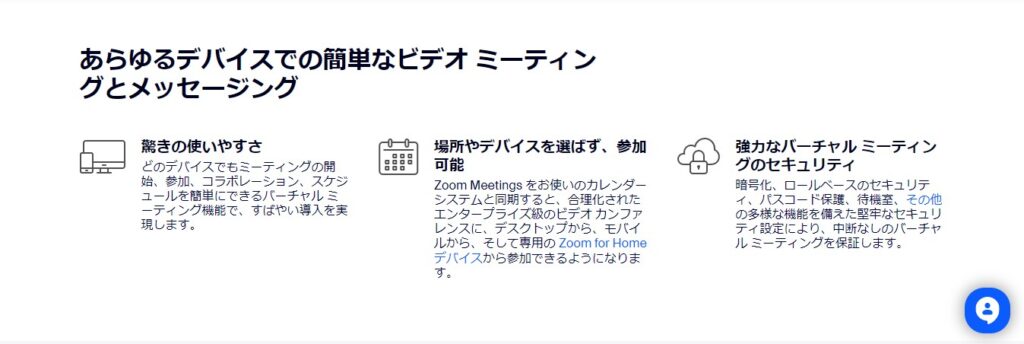
アカウントを持っていなくても会議に参加できる
Zoomは、URLをクリックすることでミーティングに参加することができ、従来のビデオ・音声会議サービスのように特定のツールでアカウントを作成する必要がありません。
ミーティングをセッティングするにはツールをダウンロードする必要がありますが、ミーティングに参加するには、ネット環境を整えてURLをクリックするだけです。
かんたんにミーティングにアクセスできる点はZoomの長所の一つと言えるでしょう。
連絡先を交換する必要性がない
従来のビデオ・音声会議サービスは、ミーティングする相手とIDやメールアドレスなどの連絡先を交換しておく必要性がありました。
しかし、ZoomはURLを知っている人であれば誰でも会議に参加することができるので、連絡先を交換する手間が省けます。
通信クオリティの高さ

従来のツールだと、参加者が増えれば増えるほど通信負荷がかかり、画面が固まってしまうということも多くあります。
しかし、Zoomを使えば、最大100人の参加者を一画面に表示させることができ、それが通信負荷を高めてしまうことはほとんどありません。
そのため、タイムラグや音声の途切れなどのコミュニケーションを妨げるような不具合が発生しにくく、リアルで会話しているようなスムーズなコミュニケーションをサポートしてくれます。
ブレイクアウトルーム機能
Zoomがこれほどまでに使われるようになった大きなポイントは、なんと言ってもブレイクアウトルーム機能でしょう。
ブレイクアウトルームとは、会議の参加者を少人数のグループに分けてミーティングを行える機能のことです。
大人数の参加者がいる会議や、学校の授業などでディスカッションを行いたい場合に使われます。
ブレイクアウトルームを作るには、ホスト(主催者)が「ブレイクアウトルームの作成」を選択し、参加者を自動または手動でグループ分けをします。
参加者を分けた後、「ブレイクアウトルームに入る」をクリックし、グループで会話します。
時間がきたらブレイクアウトルームから退出し、元のZoom画面に戻るので、再度参加者全員でミーティングを行うことができます。
ウェビナー機能(有料)
ウェビナーとは、ホストと指定されたパネリストがビデオ、オーディオ、画面を共有できる機能のことで、参加人数は最大で10万人までとなっています。
ウェビナーの出席者は視聴のみ許可されています。
出席者から質問などはできず、Q&A、チャット、および投票の質問への回答を通じての対話に限られます。
ウェビナーの出席者は、自分の名前を変更することもできません。
ホストは、出席者のミュートを解除することが可能です。
ウェビナーを利用する際は、参加者が50人以上で、発表や大規模なイベントの時などに便利な機能です。
Zoomの始め方:パソコンユーザー

では、早速Zoomの始め方について解説していきます。
先述したように、ツールがなくてもZoomに参加することはできますが、ミーティングをセットするにはZoomアカウントを持っている必要があります。
まずはパソコンユーザー向けです。
①まず以下のWebページにアクセス。
②右上の「サインアップは無料です」というボタンをクリックします。
③表示されるページで、生年月日を入力し、続いてメールアドレスを入力します。
Googleアカウント、Facebookアカウントでも登録できます。(学校や会社から指定のメールアドレスがある場合は、個人で登録しなくても有料版と同じように使える場合があるのでそちらのアドレスで登録することをおすすめします。)
④メールで登録した際は、登録メールアドレス宛に確認メールが届くので、メール内の「アクティブなアカウント」ボタンをクリックします。
⑤本設定画面が開きますので、名前、ログイン用パスワードを設定し、「続ける」をクリックします。
⑥次にコミュニケーション相手を招待する画面が表示されますが、後でも招待できますのでここでは「手順をスキップ」をクリックし、次に進みます。
⑦これで、アカウントの登録が完了しました。続いて、テストミーティングでZoomミーティングを試すことができます。「Zoomミーティングを今すぐ開始」をクリックします。
⑧続いて表示される画面内の「Zoomをダウンロードして実行してください」をクリックし、Zoom専用ソフトをダウンロードします。
ダウンロードしたファイルをダブルクリックするとインストールが開始され、完了後、Zoom専用ソフトが起動するので、起動されたソフトの画面にある「コンピューターでオーディオに参加」をクリックします。
⑨使用しているPCに内蔵されているマイク、スピーカー、あるいは外部接続されているヘッドホン、マイク類にZoom専用ソフトがアクセスできるようになります。
⑩最後にWebカメラが認識されているかを確認するため、下記の画面でマウスを下部に持っていき、表示されるメニューの「ビデオの開始」をクリックします。
Webカメラの映像が正常に表示されることが確認できたら下部メニュー右端の「終了」よりZoomを終了します。
Zoomの始め方:スマホユーザー
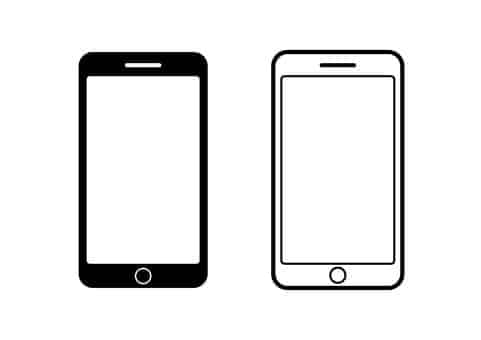
Zoomのアカウントはスマホでアプリをインストールすることでも取得できます。
アプリ上のサインアップ手順もPCとそこまで変わりはありません。
インストール方法は、以下の通りです。
①各種アプリストアを開いてアプリ「ZOOM Cloud Meetings」を検索しインストールします。
②インストール後、「開く」をタップするとアプリが開きます。
③アプリを起動して「サインアップ」ボタンをタップします。
(パソコンでサインアップを終えている場合は「サインイン」をして完了)
④誕生日・メールアドレス・名前を設定して「サインアップ」をタップします。
⑤届いたメールを開き「アクティブなアカウント」ボタンをタップします。
⑥パスワードを設定して「続ける」ボタンをタップして進みます。
⑦他のユーザーを招待、または「手順をスキップ」ボタンをタップします。
⑧「マイアカウントへ」をタップすると、設定が完了となります。
Zoom使い方:パソコンユーザー

次に、Zoomでミーティングをセットする方法をご解説します。
こちらもパソコンユーザーと、スマホユーザーに分けてご紹介します。
①Zoom専用ソフトを起動し、ホーム画面を表示します。
「新規ミーティング」をクリックし、新規ミーティングの画面を開きます。
②続いてミーティングの参加者を招待します。
表示されたミーティング画面の下部メニューより「参加者」の右側の上向き「^」をクリックし、「招待」をクリックします。
③表示された画面下部の「招待リンクをコピー」あるいは「招待のコピー」をクリックすると、開催中のミーティングへの招待リンクがクリップボードにコピーされるので、メールやメッセンジャーツールを使ってミーティング参加者に送信します。
⑤招待を受けた人がミーティングに参加すると、画面上部に招待者の入室許可通知が表示されるので、「許可する」をクリックしてミーティングへの参加を許可します。
Zoom使い方:スマホユーザー

次に、スマホアカウントでのミーティングのセッティング方法です。
①サインインしていない場合は、サインインします。
②ホーム画面に行き、スケジュールをタップします。
③会議のタイトル、時間など、必要事項を記入し、「完了」をタップします。
④ホーム画面に戻るとセッティングしたミーティングがスケジューリングされていることを確認できます。
ミーティングの開始時間になったら、開始ボタンを押しましょう。
⑤ミーティングURLを他の参加者に送りたい場合は、会議を開始すると「参加者」というメニューを選択すると、左下に参加者を招待するボタンが出てきます。
⑥参加者にURLを送る方法が複数出てくるので、お好みの方法で参加者にURLを送りましょう。
⑦招待を受けた人がミーティングに参加すると、画面上部に招待者の入室許可通知が表示されるので、「許可する」をクリックしてミーティングへの参加を許可します。
無料版でできること

無料版のアカウントでできる機能は、以下の通りです。
- 画面共有(ファイル・ホワイトボード)
- ブレイクアウトルーム(グループ分け)
- リモート操作
- レコーディング(録画・録音)
- テキストチャット など
基本的な動作は無料でもでき、1対1のコミュニケーション(2人以下)であれば、時間も無制限で使うことができます。
しかし、3人以上の会議になると、40分の制限時間があるので、もし会議や大人数でのイベントでZoomを使用したい場合には無料版では不十分かもしれません。
有料版でできること
クラウドレコーディング機能
Zoomにはミーティングの内容を録画・録音して保存できる機能が備わっており、直接PCやスマホなどのデバイスに保存する「ローカル保存」と、サーバー上に保存する「クラウド保存」の2種類があります。
無料版で利用できるのは、ローカル保存のみです。
ローカル保存の場合、他の人へ動画を共有する際にメールで送信したり、YouTubeにアップしたりと別のサービスを介さなくてはいけません。
一方クラウド保存であれば、保存先のURLを伝えるだけで共有できるため余計な手間をかけずに済みます。
サーバー上に記録されるので途中で録画が停止してしまう心配もなく、確実に録画を行いたい時におすすめです。
クラウド保存は有料版のみの機能となっているため、利用したい場合は有料ライセンスが必要となります。
共同ホスト機能
有料版でできる機能の共同ホスト機能を使えば、ミーティングの主催者(ホスト)と別に、ホスト権限を持つユーザーを設定して運用することができます。
ホストが一時的に席を外す場合や、進行を他の人にお願いしたい場合などに便利です。
また、複数人で授業や会議のプレゼンテーションを行う場合など、ホスト機能を複数アカウントで操作したい時に重宝すると言えます。
投票機能
有料のZoomライセンスを取得していれば、会議や授業でリアルタイムにアンケートを取ることも可能です。
会議中の多数決や、発表後のアンケートなどを回収するのに便利です。
有料版の料金
有料ライセンスには種類ごとに価格が設定されています。
Business
1ユーザーあたりの価格:25,200円
契約ユーザー数:10~49
Education
1ユーザーあたりの価格:11,700円
契約ユーザー数:20~
Enterprise
1ユーザーあたりの価格:30,300円
契約ユーザー数:50~
目的や契約ユーザー数に応じて適切な有料ライセンスを取得しましょう。
知っておくと便利な機能の使い方をご紹介
Zoomの基本情報がわかったところで、使い方を知っておくと便利な機能を4つご紹介します!
画面共有機能

画面共有機能とは、自分のデバイスに表示されている画面を相手の画面にも表示させることができる機能のことです。
プレゼンテーションや資料の共有をしたいときに便利です。
【PC】で画面共有する場合、
①ミーティングツールバーにある、[画面共有]ボタンをクリックします。
②共有したいスクリーンを選択します。
お使いのコンピューター、デスクトップ、ホワイトボード、またはiPhone/iPad上で既に開いている個々のアプリケーションを選択できます。
③オプションを選択します。
[コンピューターの音声を共有]をチェック:コンピューターで再生されるあらゆる音声がミーティングで共有されます。
画面共有者は、ミュートのままでもコンピューターで再生される音声は共有されます。
[全画面クリップ用に最適化]をチェック:ビデオクリップをフル画面モードで共有する場合、これにチェックマークを入れます。
それ以外の場合にチェックすると、共有する画面がぼやけるので、チェックしないでください。
④[画面の共有]をクリックします。
【スマホ・タブレット(iOS)】
スマホ・タブレットの画面共有機能では音声は共有されませんので、ご注意下さい。
①画面全体を共有するのが初めての場合、コントロールセンターに画面収録を表示させる設定を行ってください。
設定>コントロールセンター>コントロールをカスタマイズ>[画面収録]の横にある[+]をタップして、コントロールセンターに画面記録を追加します。
②Zoomで会議を開催し、ミーティングコントロールバーの共有をタップします。
③画面共有したいコンテンツ名をタップします。
(*画面共有すると、メッセージ通知なども含め、画面上に表示された全ての情報が共有されることになるので、プライベートの情報などが出てこないように通知をオフにしたりお休みモードに設定したりしておきましょう。)
④コントロールセンターにアクセスします。
iPadまたはiPhone 8以降の場合は、下から上にスワイプします。
iPhone X以降の場合は、右上端から下にスワイプします。
⑤画面表示オプションが表示されるまで、画面収録ボタンを長押しします。
⑥[Zoom]をタップ。
⑦[ブロードキャストを開始]をタップします。
⑧[画面を共有しています]をタップします。
⑨カウント後に、デバイス画面の全体がミーティングに共有されます。
⑩共有を終了する場合は、画面上部の赤いバーをタップし、[停止]をタップします。
ホワイトボード機能
ホワイトボード機能は、ミーティング参加者が画面に書き込みをすることができる機能です。授業やアイディア出しの際に便利です。
①画面のバーに「画面共有」というアイコンがあるので選択します。
②ウインドウに共有できる画面が複数表示されます。「ホワイトボード」も画面に表示されているので、選択した上で「共有」を押せば参加者とホワイトボード画面を共有できます。
③ホワイトボードが共有されると、デバイスの画面に書き込みツールメニューが表示されます。
書き込みたい内容に合わせて、ツールを選択してください。
【ツール一覧】
- 選択:書き込みしたものを選択できる。動かしたり、サイズ変更の際に使用
- テキスト:文字入力ツール。手書きではない文字で書き込める。
- 絵を描く:ペンで絵や文字を書ける。ちょっとしたイラストを描いたり、線を引いたりするときに使用。
- スタンプ:星や矢印などのスタンプを押せる。
- スポットライト:レーザーポインターのように強調したい部分を指し示せる。
- 消しゴム:テキストやスタンプを消すことができる。
- フォーマット:ペンや文字の色、サイズの変更するツール。
- 元に戻す:書き込みなどを一つ前の作業に戻せる。
- やり直し:[元に戻す]で一つの前の作業に戻ったものを一つ先に戻すことができる。
- 保存:ホワイトボードを画像として保存できる。
リモートコントロール機能
リモートコントロール機能とは、Zoomに参加している参加者のデバイスを遠隔で操作できる機能のことです。
なお、この機能はパソコンまたはiPadユーザーが使える機能となっています。
リモート操作を行う際は、事前に以下の方法で「遠隔操作」の項目を有効化しておく必要があります。
①ZoomのWebサイト(https://zoom.us/)にアクセスしてログイン
②「設定」をクリック
③「遠隔操作」をオンにする(すでにオンになっている場合は操作不要)
リモート操作をリクエストする場合の操作手順は、以下の通りです。
①Zoomを起動してミーティングを開始
②画面下部のメニューから「画面共有」をクリック(相手の操作)
③共有したい画面を選択して「共有」をクリック(相手の操作)
④画面共有メニューから「オプションを表示」をクリック(自分の操作)
⑤ドロップダウンリストから「リモート制御のリクエスト」をクリック(自分の操作)
⑥「リクエスト」をクリック(自分の操作)
⑦リクエストの承認画面が表示されたら「承認」をクリック(相手の操作)
このように、画面共有を行っているユーザーに対してリクエストを行い、相手がそれを許可することでリモート操作が可能となります。
また承認画面で「辞退」を選択すれば、リモート操作のリクエストを拒否することも可能です。
Zoomを使う時の注意点

Zoomは便利ですが、いくつか注意点があります。
スムーズなオンラインコミュニケーションをするために、チェックしておきましょう。
インターネット環境の整備
Zoomを利用する際は必ず安定したインターネット環境があるか確認しましょう。
電話よりも多くの容量を消費する可能性があるので、キャリアのインターネットではなく、wifiを利用することをおすすめします。
定期的なアップデート
Zoomはセキュリティや機能の更新のためにアップデートが定期的に行われます。
アップデートが適切に行われていないと、不具合につながる可能性も出てきますので、必ず確認し、その都度更新しましょう。
まとめ

いかがだったでしょうか。
シンプルながら、汎用性の高い機能がたくさん備わっているZoom。
用途に合わせて機能を使い分け、オンラインコミュニケーションを楽しんでくださいね。
以上、Zoomについてのご説明でした。
最後までお読みいただき、ありがとうございました。