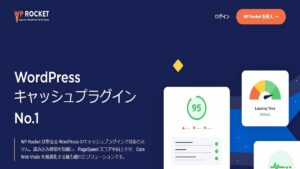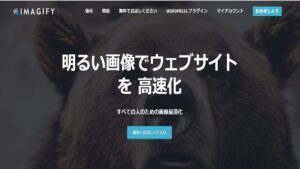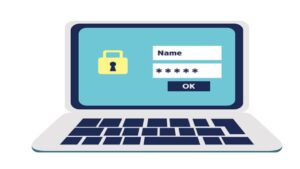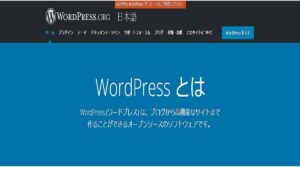WordPressを運営していると、どうしても気になるのがセキュリティの脆弱性です。
「自分のブログなんて狙われることないでしょ」と思っていませんか?
実は、ログインURLが初期設定のままというだけで、不正アクセスのリスクはぐんと高まってしまうのです。
今回は、そんなWordPressのセキュリティを強化するプラグイン「SiteGuard WP Plugin」について、実際の体験談を交えながら、導入すべき理由・設定方法・注意点を詳しくご紹介します。
なぜWordPressのログインURLを変更するべきなのか?
WordPressの初期設定では、ログインページはhttps://ドメイン名/wp-admin/ または wp-login.php に固定されています。
つまり、世界中の悪意ある攻撃者が「ログインURLを探す手間なし」に、あなたのログイン画面に辿りつけるということです。
実際、筆者自身も以前はそのままのURLで運用していました。
しかし、エンジニアの友人から「そのままにしておくと危ない」という助言を受け、セキュリティ対策に本格的に取り組むことにしました。
SiteGuardがおすすめな理由
最初に試したのは、ネットでよく紹介されている「WPS Hide Login」。
確かに簡単にログインURLを変更できるのですが、筆者の環境では真っ白な画面が表示されログインできなくなる不具合が発生してしまいました。
幸い、FTPからプラグインファイルを削除して事なきを得ましたが、初心者にはかなりハードルが高く感じました。
その点、「SiteGuard WP Plugin」は日本のセキュリティ専門企業の株式会社ジェイピー・セキュアのプラグインであり、以下のように機能が非常に豊富かつ安定しています。
SiteGuard WP Pluginの主な機能
- ログインページのURL変更
- ログイン失敗時のロック機能
- 管理画面へのアクセス制限
- 画像認証の追加(CAPTCHA)
- 管理者へのログイン通知メール
これらを1つのプラグインでまかなえるのがSiteGuardの大きな魅力です。
特に、ログインURLの変更と画像認証をセットで行えることで、総合的にセキュリティを強化できます。
SiteGuard WP Pluginの導入・設定方法
プラグインのインストール
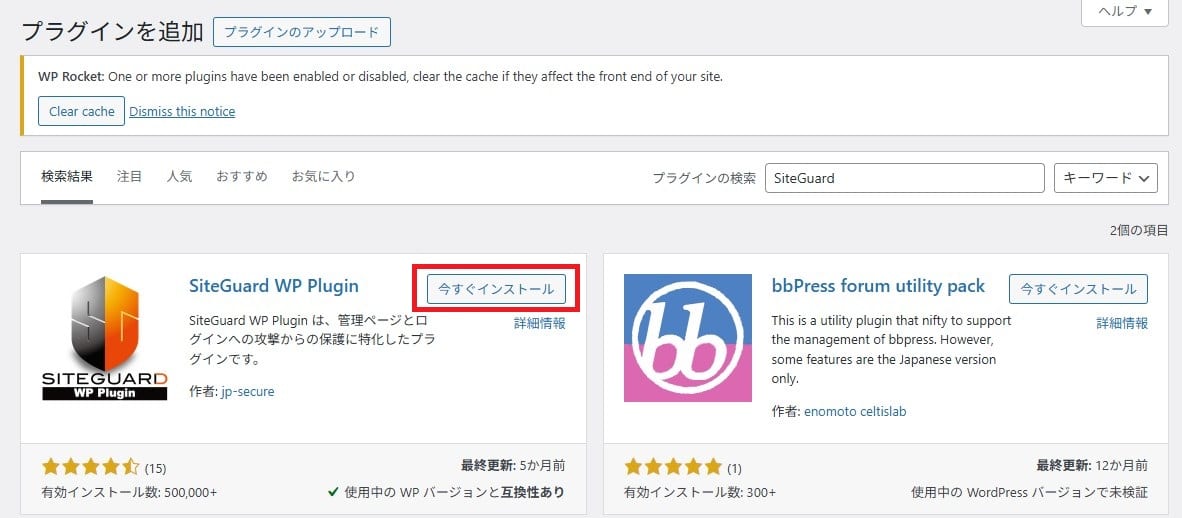
WordPressの管理画面から「プラグイン」→「新規追加」で「SiteGuard」と検索し、インストール後に有効化しましょう。
SiteGuardの設定メニューを開く
有効化すると、WordPressの左メニューに「SiteGuard」という項目が追加されます。
ここをクリックすると、ダッシュボードが表示されます。
ログインページ変更の設定
ダッシュボード内にある「ログインページ変更」を選択します。
- 「変更後のログインページ名」に任意の文字列を入力(例:
secret-loginなど) - 「オプション」のチェックボックスにチェックを入れる
- 「変更を保存」の青いボタンをクリック
変更後のログインURLはhttps://あなたのドメイン/secret-login/ になります。
⚠️ URLは必ず控えておくか、ブックマークしておきましょう。忘れてしまうとログインできなくなります!
ログインロックの設定
SiteGuard WP Pluginには、ログイン試行の失敗回数を制限し、不正アクセスを自動でブロックする「ログインロック」機能が備わっています。
この機能を有効にすることで、パスワード総当たり(ブルートフォースアタック)によるログイン攻撃を強力に防ぐことができます。
ログインロックの設定手順
- SiteGuardのダッシュボードを開く
- 「ログインロック」メニューをクリック
- 有効にクリックをしてから下記の設定に変えて変更を保存をクリック
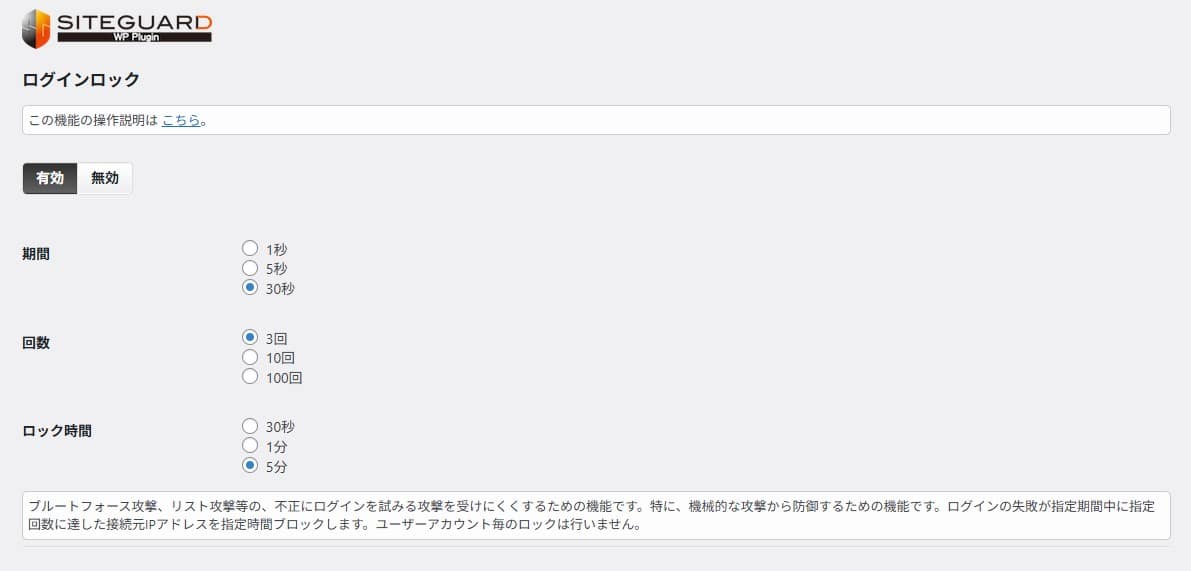
| 設定項目 | 推奨設定 |
|---|---|
| 期間 | 30秒 |
| 回数 | 3回 |
| ロック時間 | 5分 |
設定を保存すれば、ログイン試行のたびに監視が行われ、不正なログイン試行を検知した時点で、自動的にアクセス元IPをブロックします。
このようにログインロック機能は、日常的な運用に負担をかけることなく、不審なアクセスだけを的確に排除できる優れた仕組みです。
ログインアラート(通知)機能について
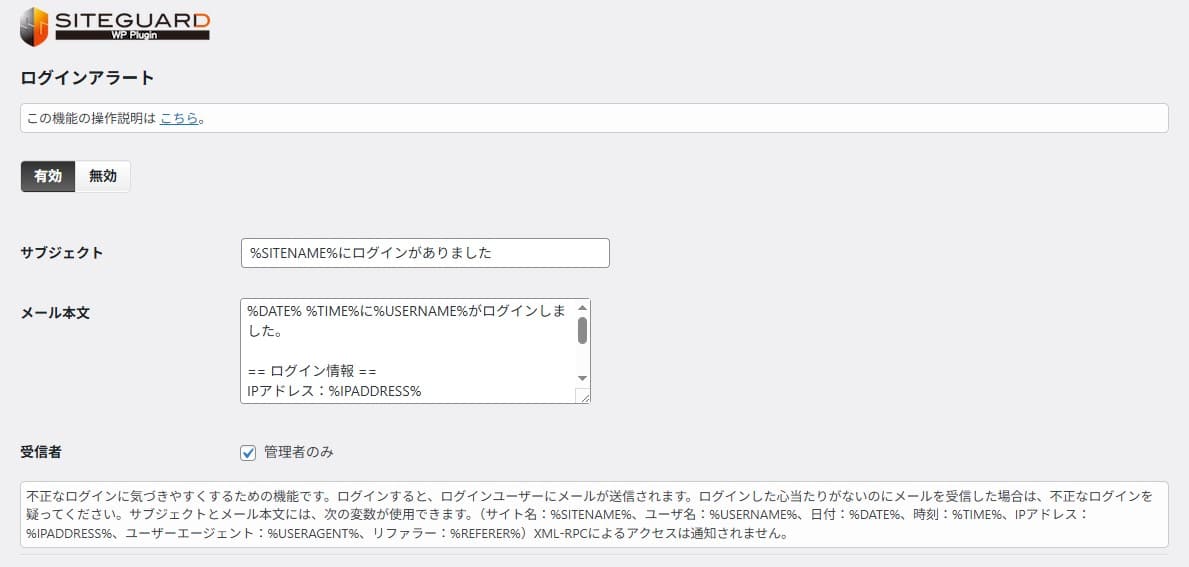
SiteGuard WP Pluginの魅力のひとつに、「ログインアラート(ログイン通知)機能」があります。
これは、管理画面へのログインがあった際に、あらかじめ登録されたメールアドレスへ通知を送る機能です。
ログインのたびにメールが届くため、「自分以外の誰かがログインしていないか」をリアルタイムで把握することができます。
- 第三者が不正にログインした際に、即座に異変に気づける
- 複数人で管理している場合、誰が・いつログインしたのかのログを残す
- サイトがハッキングされている兆候を、早期に検知できる
万が一、不審な時間帯や見覚えのないIPアドレスからログインがあった場合は、すぐにパスワード変更やセキュリティの再設定など、次のアクションに移れるのが大きなメリットです。
この機能は、プラグインを起動した時から有効化しているので管理者権限でWordPressにログインしていれば特に変更する必要はありません。
プラグインの競合と作業前のバックアップに注意
ログインURLを変更する機能を持つプラグインを複数併用するのは危険です。
設定が衝突し、ログイン不可や管理画面が真っ白になるなどのバグを引き起こすことがあります。
SiteGuardだけで必要な機能が一通り揃っているため、これ1本に絞るのがおすすめです。
また、SiteGuardを導入する際は既存のプラグインと干渉してしまうなどの万が一のリスクがあるので、必ずバックアッププラグインなどを用いてバックアップを取ってから作業をするようにしてください。
まとめ
WordPressブログを守るのは、プラグインを導入するたった数分の作業です。
せっかく育ててきたブログが乗っ取られてしまえば、時間も労力も水の泡。
SiteGuard WP Pluginを使えば、ログインURLの変更に加えて、多彩な防御機能で不正ログインのリスクを大幅に軽減できます。
今すぐできるセキュリティチェックリスト
- ログインURLは初期状態のままではないか?
- 不正ログイン通知やロック機能を設定しているか?
- セキュリティ用プラグインを複数併用していないか?
あなたのブログ資産を守るために、今すぐSiteGuardの導入を検討してみてください。
以上、SiteGuard WP Pluginは必要性、使い方・設定についてでした。
最後までお読みいただき、ありがとうございました。