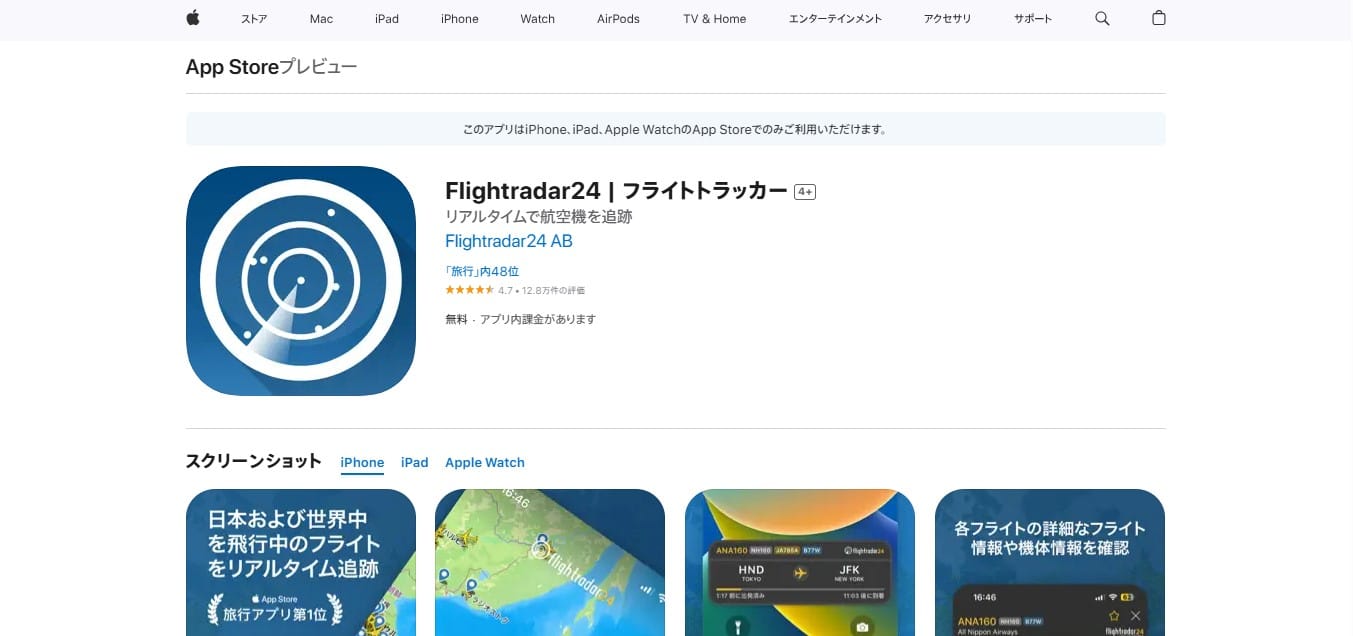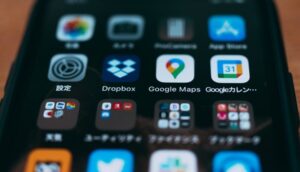みなさんは、フライトレーダーというアプリをご存じでしょうか。
このアプリは、世界の飛行機のフライト状況が分かるアプリです。
今回は、スマホ版のフライトレーダー24を無料で利用できる範囲について紹介させて頂きます。
フライトレーダーとは
フライトレーダーとは、世界中の航空機をマップ上でリアルタイムに追跡でき、フライト情報をチェックできるアプリです。
航空機一台ごとの機体やフライト状況、時刻などを把握することができます。
ほとんどの航空機体はADS-Bという自動位置情報伝達・監視装置を搭載しています。
このADS-BというGPSを使って自機の位置情報や高度、速度などを管制システムに送信しており、フライトレーダー24は、ADS-Bデータを受信することで、フライトに関する情報を飛行機から直接受信しています。
スマホ版フライトレーダーの使い方
それでは、フライトレーダーの基本的な使い方をかんたんに説明します。
フライトレーダーを起動
まずフライトレーダーのアプリを取得していない方は、インストールからです。
Apple Storeの検索に「フライトレーダー」と入力するだけで「フライトレーダー24」が出てくるので、こちらをインストールします。
インストールができましたら、アプリを起動します。
すると、マップに現在運航している航空機が表示されます。
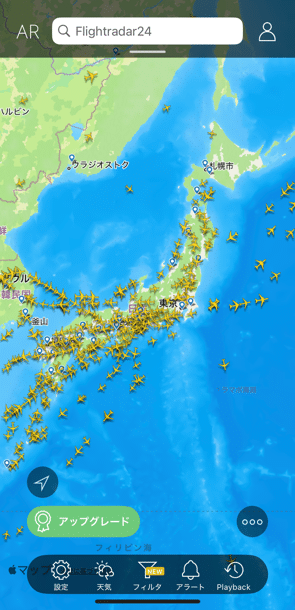
無数の航空機が日本上空に飛んでいて、はじめてアプリを起動したときに筆者は驚きました。
画面の拡大・縮小はピンチイン・ピンチアウトででき、マップを拡大していくと、航空機一台ごとが少しずつ移動していることがわかります。
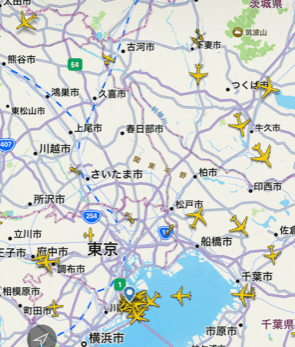
機体それぞれをよく見てみると、大きさや形に違いがあり、飛行機以外にも小型ジェット機やヘリコプターなども確認することができます。
また、ドローンの飛行も見ることが可能になりました。
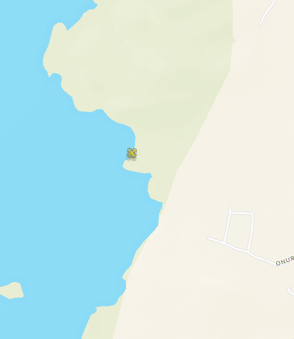
フライト状況を見る
フライト状況を見るには、マップ上の航空機をタップします。
すると、機体のアイコンが赤色で表示され、その機体が飛行してきた軌跡と、目的地までの予測進路がマップに表示されます。
さらに画面下の「詳細」をタップすると、機体の写真がアップになり、写真も別角度のものなど数枚見ることができるようになり、航空会社や空港、飛行機の種類などの概要が確認できます。
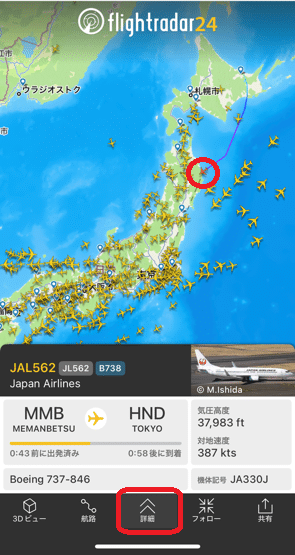
また、詳細情報の横にある矢印をタップし、表示を増やすと到着のターミナルや荷物受取所を確認することもできるので、空港までのお迎えや、利用している便の到着情報を取得する際に役立つと思います。
航路を見る
気になる航空機を選択し、下の「航路」をタップします。
すると、マップが縮小され、出発地点からの軌跡と、予測進路、目的地が一目でわかるようになります。
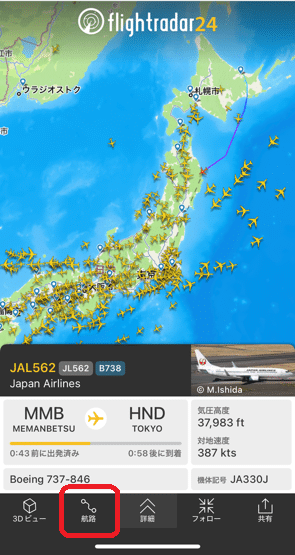
この軌跡がいくつかの色で表されるのですが、これは航空機の飛行高度により色が変化します。
地上にいるときは白色。
離陸するとすぐに黄色に、高度が上がるにつれ、緑、水色、青、紫になり、飛行高度が42,000フィートを超えると赤色で表示されます。
フォローする
航空機を選択した際、画面下に「フォロー」が出てくるのですが、こちらをタップすると時間経過とともに移動していく航空機をマップの中央に固定し、マップの方が移動していく形になります。
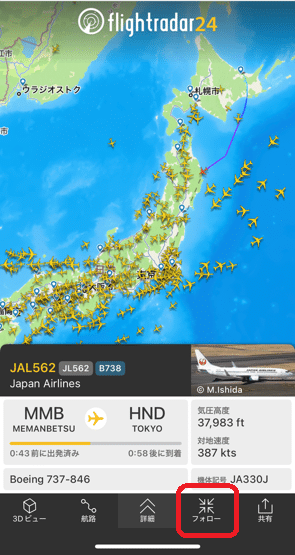
なので、特定の航空機の動きを見たい時におすすめです。
共有する
気になる飛行機を見つけたなど、情報をシェアするための機能です。
メールやLINE、Facebookなど利用しているサービスに応じてシェアすることができます。
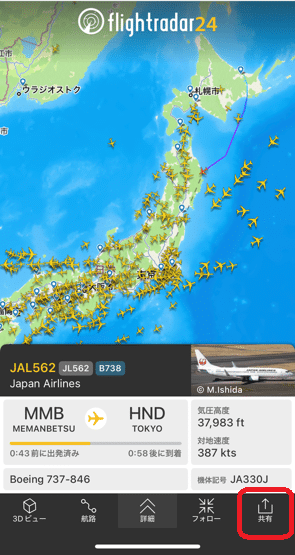
3Ⅾビューは、有料プランのみの使用となります。
気になる方は無料トライアルもあるので、確認してみてください。
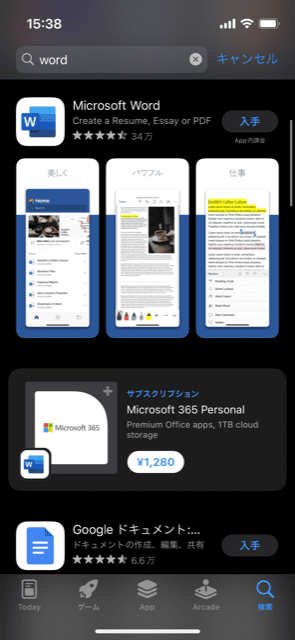
画面の表示
次に基本的な画面の表示設定についてです。
地図の変更
地図の表示の変更もでき、画面下の「設定」から「標準」「衛星」「ハイブリッド」の3種類から選択することができます。
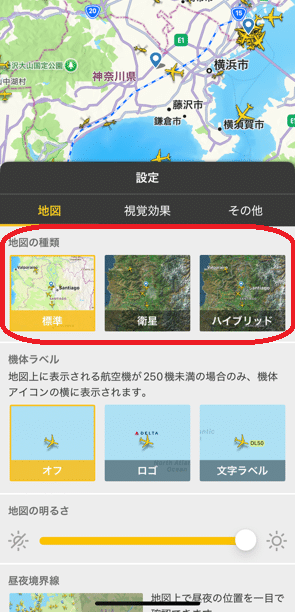
機体ラベル
機体ラベルも「表示なし」「ロゴ」「文字ラベル」の3種類から選ぶことができます。
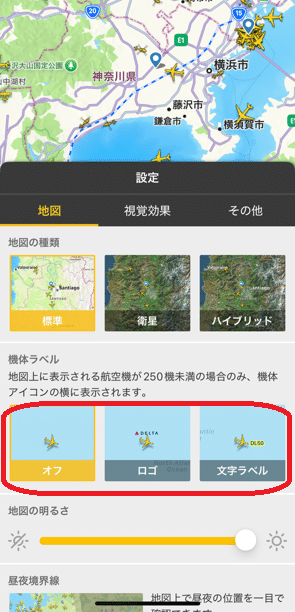
「ロゴ」と「文字ラベル」はマップ上に表示される機体数が250未満の場合にのみ、機体アイコンの横に表示されます。
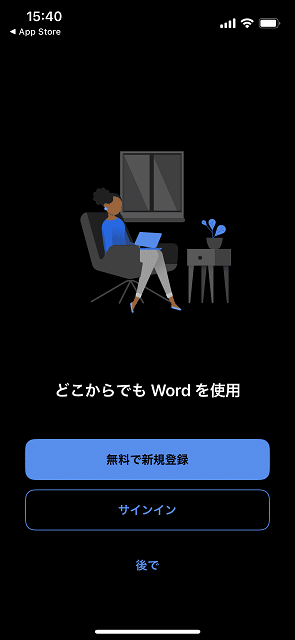
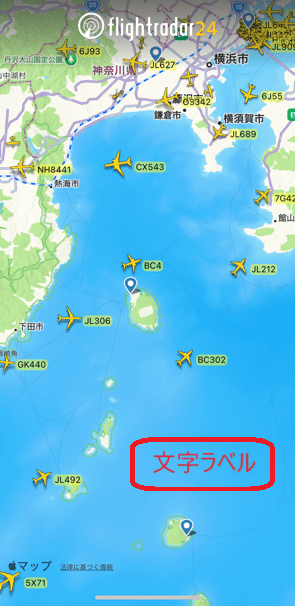
まとめ
何気ない日常で空を見上げると目にする飛行機がどこに向かっているのか、自分自身が利用している飛行機がどのような進路で目的地まで飛んでいるのか、などのふとした疑問がこのフライトレーダーを使うことによってかんたんに知ることができます。
また、航空業界に勤めていないと知り得ないような情報も確認することができるので、気になる方は一度確認してみてはいかがでしょうか。
ほかにも乗り物に関するアプリについての記事もありますので、よければ見てみてください。
関連記事
以上、フライトレーダーのスマホアプリの使い方についてでした。
最後までお読みいただき、ありがとうございました。