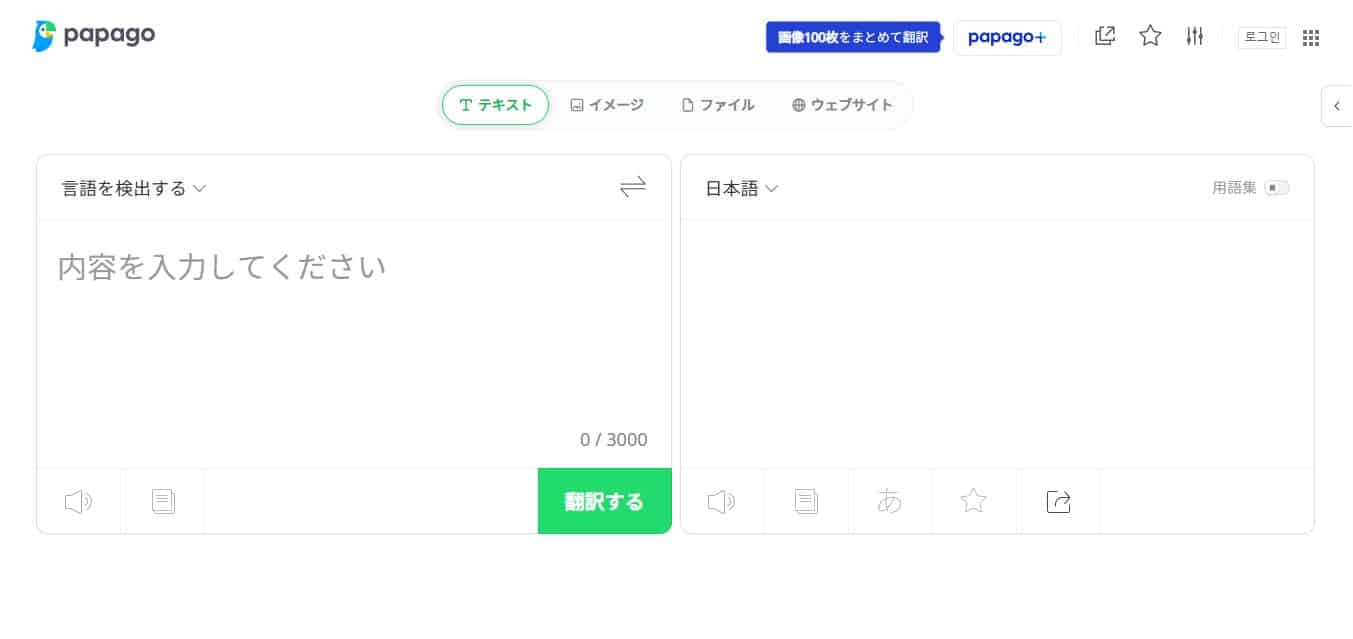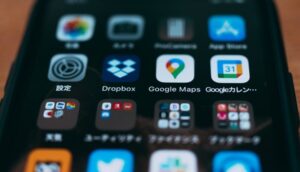Papagoという翻訳アプリをご存じでしょうか?
実はPapagoは、LINEを提供しているNAVERが開発した多言語翻訳アプリになります。
対応している言語は14言語で、日本語、韓国語、英語、中国語(簡体)、ベトナム語、タイ語、中国語(繁体字)、スペイン語、フランス語、インドネシア語、ロシア語、ドイツ語、イタリア語、アラビア語となっています。
仕事で海外の方と話す機会があったり、旅行の際に現地で使用するなど、無料アプリにもかかわらず非常に使い勝手の良いアプリとなっています。
今回は、かんたんにPapagoの使い方について説明していこうと思います。
Papagoのインストール方法
Papagoのアプリは、オウムのアイコンが目印です。
ちなみにPapagoとは、言語能力に優れたオウムを意味します。
このアプリをインストールして開くと、次のような画面になります。
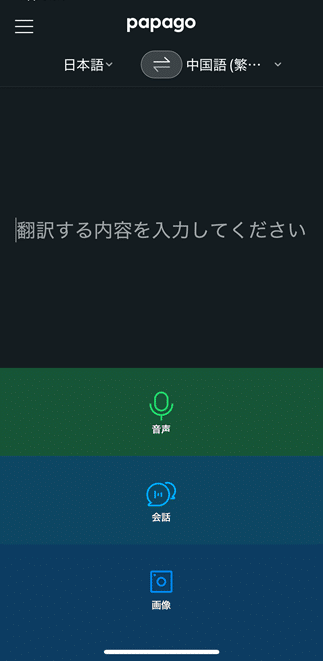
これでインストール完了です。
Papagoの使い方
次に、Papagoの使い方を説明していきます。
Papagoの基本的な使い方は、
- 文字
- 音声
- 会話
- 画像の4パターンがあります。
文字入力
文字入力する場合、はじめにメイン画面の言語を翻訳したい言語に変更します。
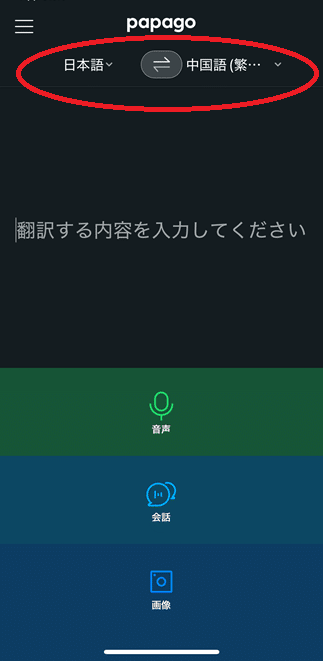
ちなみに、[⇔]をタップすると、左右の言語設定が入れ替わります。
次に、翻訳する内容を入力します。
翻訳する内容を入力し終えたら右下に出てくる「完了」をタップします。
すると、画面が変わります。
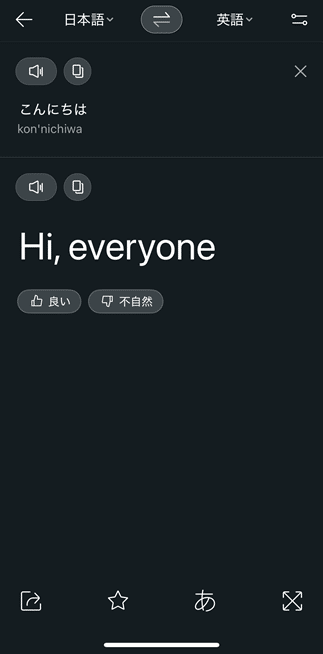
スピーカーのマークをタップすると、音声でも読み上げてくれます。
音声入力
次に音声入力を使用する場合は、「音声」をタップします。
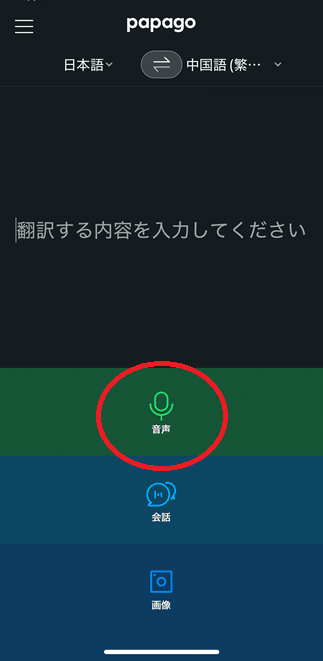
ここで翻訳したい言語をそれぞれ選択します。
言語を選ぶと、下のマークがマイクに変わります。
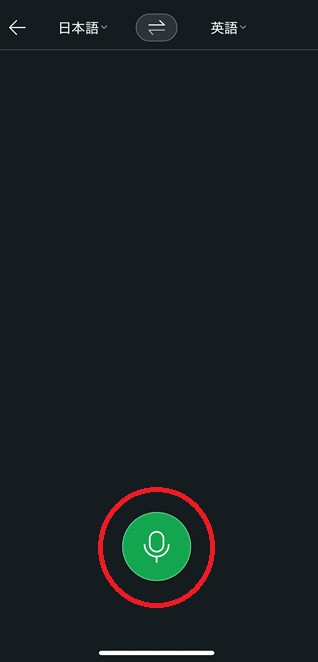
このままでは音声が認識されないので、マイクのマークを押します。
すると、マークが縦三本に変わります。
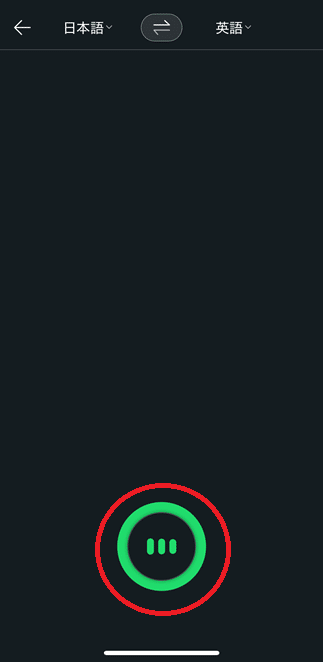
この状態で翻訳したい内容を話すと、音声入力ができます。
自分が話した言葉も画面に入力されるので、間違いがないか確認もできるので安心です。
会話入力
外国語がわからなくても、コミュニケーションを取りたい場合などにこの「会話」を使用するとスムーズに翻訳できます。
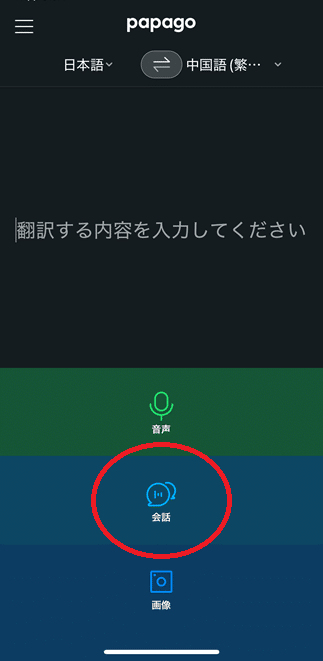
「会話」をタップすると次の画面に切り替わります。
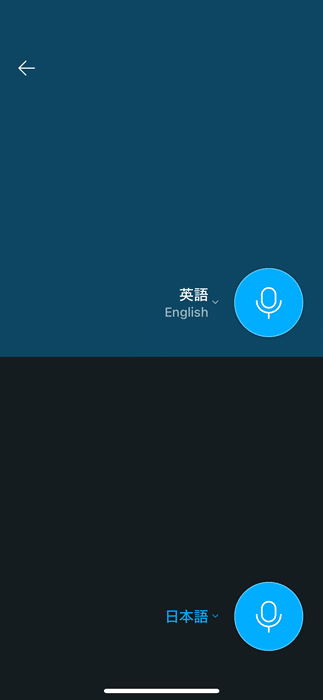
言語を選択して、上下のマイクのマークを押して交互に会話することが可能です。
画像入力
この「画像」は、メニューや標識など、わからない外国語にカメラを向けるだけで読み取り、翻訳してくれる機能です。
一番下にある「画像」をタップします。
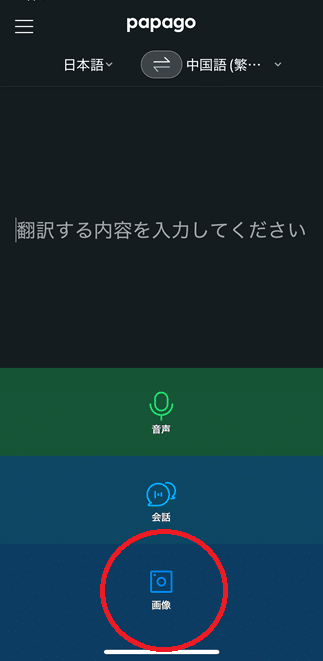
※はじめて使う場合は、カメラ機能をオンにして下さい。
「画像」には、次の3種類の機能があります。
- 「すべて翻訳」は翻訳したいものを読み込み、カメラマークをタップすると読み取ったものすべてが翻訳されます。
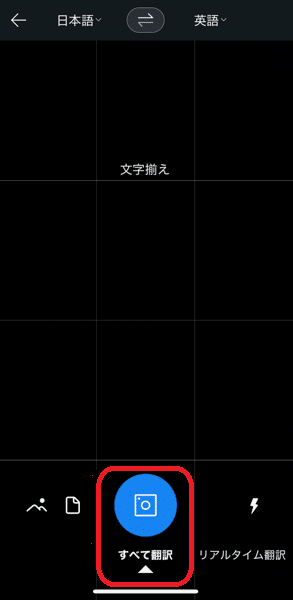
写真や携帯に保存されているメモから画像を読み込んで翻訳する場合、この「すべて翻訳」の左から翻訳することができます。

- 「リアルタイム翻訳」では、カメラマークをタップしなくても読み込んだ文字をすべて翻訳することが可能です。
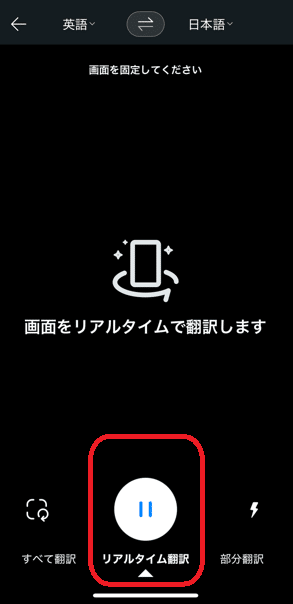
- 「部分翻訳」も読み込みたいものに合わせ、カメラマークをタップすると、画面が少し薄暗くなります。
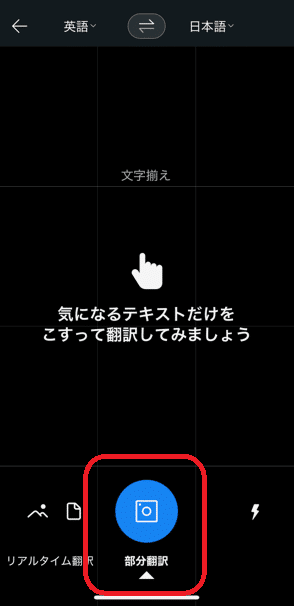
そこで翻訳したい文字を指でなぞると、なぞった部分だけ明るくなり翻訳することができます。読み込んだ画像は拡大することもできます。
Papagoのメリット・デメリット
Papagoのメリットは、「文字」入力、「音声」入力ともに入力している間にも翻訳がはじまり、リアルタイムで翻訳することが可能です。
音声で読み上げてくれるので、外国語の練習にもなります。
次にPapagoのデメリットとしては、「音声」入力の際にマイクボタンをタップするタイミングがずれた時など、きちんと読み取れないことがありました。
「画像」の「部分翻訳」を使用する際、指でなぞりたい文字の前後の文字など一緒になぞってしまうと間違った言葉の認識になり、翻訳ができないこともありました。
以上、翻訳アプリPapagoの使い方のご説明でした。
最後までお読みいただき、ありがとうございました。